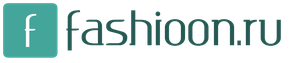Рисуем пиксельное дерево в фотошоп. Как нарисовать красивое дерево в фотошоп Как рисовать деревья в фотошопе
Приступим.
Открываем программу Photoshop , версия подойдёт любая.
Шаг1.
Создаем документ размером 1500х1500 пикс.
Шаг2.
Выбираем в палитре цветов цвет # 5a3222 и заливаем документ:

Шаг3.
Создадим новый слой и назовём его "Grain"(зерно)- это в версии автора, назвать его можно как угодно конечно же. Прежде чем продолжить, сбросте цвета на значение по умолчанию - черный и белый.

Шаг4.
Добавим к этому слою фильтр Облака - Фильтр-Рендеринг-Облака (Filter- Render- Clouds) .

Ваше изображение должно выглядеть следующим образом:

Шаг5.
Растягиваем слой с облаками, при помощи инструмента Трансформирование (Ctrl+T) по вертикали до 600%.

Шаг6.
Применяем фильтр Размытие - Фильтр-Размытие-Размытие в движении (Filter- Blur-Motion Blur) . Настройте его как на картинке ниже:

Ваше изображение должно выглядеть следующим образом

Шаг7.
Применим постеризацию к слою "Grain"- Изображение-Коррекция-Постеризация (Image-Adjustments-Posterize) . Уровень постеризации как на скрине:


Шаг8.
При помощи фильтра Выделение краёв создадим узор древесины - Фильтр- Стилизация-Выделение краёв (Filter-Stylize-Find Edges) .

Зайдем в Уровни (Ctrl+L)и добавим контрастности узору.

Шаг9.

Шаг10.

Шаг11.
Дублируем слой "Grain" и переименуем его в "Specularity", временно отключаем его. Используем его позднее для придания текстуре объема.

Шаг12.
Меняем режим наложения слоя "Grain" на Умножение (Muiliply) . И у нас уже должна получиться почти готовая текстура.

Шаг13.
Отключаем слой "Grain" и делаем слой "Specularity" видимым.

Шаг14.
Инвертируем слой "Specularity" нажатием сочетания Ctrl+I. После этого изменим контрастность (Ctrl+L):

Шаг15.
Меняем режим наложения на Осветление (Screen) и установливаем непрозрачность этого слоя 10%. Делаем активным слой "Grain".

Шаг16.
Для получения полного эффекта сдвинем слой "Specularity" вниз и вправо на несколько пикселей. Этот шаг кажется незначительным но эффект от него значительный. Любуемся результатом:

Можно поменять цвет нижнего слоя и получить текстуры разных сортов дерева.

Желаю успехов!
Всегда для Вас: сайт
У Вас возникло желание показать результаты Ваших трудов? Выложите свои работы на наш форум !
 Уважаемые посетители сайта
, потратившие время на прочтение этого урока. Нам очень хотелось бы знать понравился ли он вам и был ли он вам полезен. Не поленитесь оставить комментарий. Заранее спасибо.
Уважаемые посетители сайта
, потратившие время на прочтение этого урока. Нам очень хотелось бы знать понравился ли он вам и был ли он вам полезен. Не поленитесь оставить комментарий. Заранее спасибо.

На сайте уже публиковался урок, в котором был показан один из способов . Но для некоторых он мог показаться тяжелым. Поэтому, Вам предлагается научиться добиваться необходимого эффекта более простым способом.
Для начала создайте новый документ.

Теперь залейте холст необходимым цветом (Edit > Fill или Shift+F5 ). Вы можете использовать любой оттенок, в этом уроке используется цвет #5a3222 .

Создайте новый слой и назовите его Текстура .

Теперь нажмите кнопку D , чтобы у Вас установились основной и фоновый цвета по умолчанию черный и белый. И примените фильтр Filter > Render > Clouds .

Нажмите Ctrl+T , чтобы перейти в режим свободной трансформации, и увеличьте размер слоя по высоте до 600%.

Затем примените фильтр Filter > Blur > Motion Blur с параметром Angle: 90 и Distance: 236 pixels.


Перейдите Image > Adjustments > Posterize и установите значение параметра Levels на 25. Вы сразу увидите, как изображение начнет напоминать текстуру дерева.


Выделим «годовые» кольца на срезе. Примените фильтр Filter > Stylize > Find Edges .

Линии получились немного светлыми и нечеткими. Поэтому подправим уровни Ctrl+L .

Теперь добавьте немного шума Filter > Noise > Add Noise с параметром Amount 65%.

И немного размойте изображение Filter > Blur > Motion Blur .

Следующий шаг является необязательным, но, если Вы хотите придать текстуре немного объемности, то ее можно добавить на этом этапе. Создайте дубликат слоя Текстура , назовите его Освещение и поместите между фоном и слоем Текстура . Сделайте дубликат невидимым. Измените режим наложения Blend Mode слоя Текстура на Multiply.

Теперь сделайте невидимым слой Текстура и вернитесь на слой Освещение .

Инвертируйте слой Освещение Ctrl+I . После этого скорректируйте уровни Levels Ctrl+L .

Измените режим наложение Blend Mode слоя Освещение на Screen и установите непрозрачность Opacity на 10%. Сделайте видимым слой Текстура .
Теперь активируйте инструмент Move Tool и стрелками на клавиатуре сместите слой Освещение на несколько пикселей вправо и вниз.
Окончательный результат
P. S.
Если Вы измените цвет фонового слоя, соответственно изменится оттенок текстуры. Вот несколько примеров.


Нарисовать текстуру дерева с нуля совсем несложно, сегодня мы в этом убедимся. Всё, что нам понадобится — это фотошоп и 5 минут времени.
Вот такой результат у нас получится:
Создаем текстуру дерева
1. Открываем фотошоп и создаем новый файл. Размер можете указать произвольный, я сделал 1200 на 1200px.
2. Заливаем фон коричневым цветом. Выбирайте тот оттенок, какой хотите видеть в дальнейшем на текстуре. Именно в этот цвет окрасится наше дерево. Я выбрал цвет #7c3215.
3. Создаем новый слой (Shift+Ctrl+N). Нажимаем клавишу D, это вернет в палитру стандартные цвета (черный и белый), а именно эта комбинация нам понадобится для фильтра Облака (Filter -> Render -> Clouds). Сейчас у вас должно быть 2 слоя, нижний окрашен и коричневый цвет, а на верхнем примерно такая картинка:

4. Теперь растянем текстуру облака по вертикали. Нажмите Ctrl+T и установите масштаб по высоте 600-650%:

5. Добавляем размытие для ещё большей схожести с гладкой поверхности дерева. Filter (Фильт) -> Blur (Размытие) -> Motion Blur (Размытие в движении) с такими параметрами:

6. Пришло время применить фильтр Постеризация. Image (Изображение) -> Adjustments (Коррекция) -> Posterize (Постеризация). Количество уровней (Levels) установите 26.
7. Уже похоже на текстуру древесины. Продолжаем. Идём в Filter (Фильтр) -> Stylize (Стилизация) -> Find Edges (Выявить края). Получилась светлая текстура древесного узора. Нужно её затемнить, для этого нам понадобятся уровни (Ctrl+L). Настройки такие:

8. Для реалистичности добавим шума. Filter (Фильтр) -> Noise (Шум) -> Add Noise (Добавить шум):

На данном этапе вы должны видеть такую картинку:

9. Текстура слишком четкая, нужно её размыть. Filter -> Blur -> Motion Blur:

10. Создаем копию слоя с текстурой (Ctrl+J) и скрываем её. На оригинальном слое нажимаем Ctrl+I, изображение будет инвертировано:

Этот слой нужен для добавления дополнительного объёма текстуре. Давайте оставим только основные линии. Ctrl+L для вызова уровней и ставьте такие настройки:

Меняем режим наложение слоя на Screen (Экран), непрозрачность ставим 8%:

11. Делаем видимым верхний слой с текстурой и устанавливаем ему режим наложения Multiply (Умножение), видим такую картинку:

Теперь просто сдвигаем слой с объёмом на пару пикселей вправо:

12. Почти готово. Осталось создать новый слой поверх всех остальных с такими параметрами:

Сейчас мы возьмём инструмент Dodge Tool (Осветлитель) и немного поработаем с освещением — высветлим текстуру в некоторых местах, дабы она выглядела реалистичнее. Внимание — параметр Exposure должен быть выставлен не более чем на 5%:

Вот и всё, текстура дерева готова 🙂
В этом уроке я объясню, как создать свои собственные фигурные кисти и как использовать их. Такие кисти сэкономят вам кучу времени при рисовании деревьев, кустов и травы.
Я использовал Photoshop CS5 и графический планшет Wacom Cintiq. Вы можете использовать любой другой планшет для того, чтоб иметь возможность контролировать нажим пера.
Давайте создадим что-то красивое!
Финальный результат:
(нажмите на изображение, чтобы увеличить)
Шаг 1. Первое, что мы должны сделать, - создать новый документ; обычно я делаю его примерно 500 на 500 пикселей с разрешением 300 dpi, чтоб в дальнейшем кисть не пикселизировалась при ее увеличении, когда мы работаем с большим изображением.
Мы будем создавать кисть для рисования листьев - кисть в виде кленового листа, с ее помощью мы быстро и без проблем сможем создать красивую листву. Для начала просто возьмите любую стандартную кисть фотошопа и начинайте рисовать контуры фигуры, в данном случае кленового листа.

Шаг 2.
Теперь нужно придать немного глубины кисти.
Я создал новый слой и нарисовал прожилки при помощи кисти Chalk
(Мел).
Белой кистью с непрозрачностью 50% нарисуйте осветленные области.


Шаг 4. Вы заметите, что только что созданная кисть появилась в списке кистей в самом низу. Теперь мы должны выбрать эту кисть из списка и открыть панель Кистей - F5 . Откроются настройки кисти, которые вы сможете изменять по своему усмотрению.

Шаг 5. Настройки кисти по умолчанию не позволяют контролировать и изменять штрихи, поэтому первое, что мы должны сделать, это настроить чувствительность пера , сделайте это в меню Другая динамика (Other Dynamics) или Transfer в Photoshop CS5.
Обратите внимание : эта настройка будет работать правильно только при использовании графического планшета.
Установите Колебание прозрачности (Opacity Jitter) 50% и убедитесь, что эта настройка будет регулироваться нажимом пера (pen pressure). Для создания изменений направления и регулировки кисти, выберите Динамику формы (Shape Dynamics).

Шаг 6 . Колебание размера (Size Jitter) - 100%, контроль - нажим пера. Обратите внимание, контроль для настройки Колебание угла (Angle Jitter) установлен Начальное направление (Initial Direction), а для Колебание окружности (Roundness Jitter) - Наклон пера (Pen tilit), Минимальная окружность (MinimumRoundness) - 25%.

Шаг 7. Последняя настройка перед использованием кисти - Настройка формы кисти (Brush Tip Shape), где я устанавливаю Интервал (Spacing) 70% для отделения следов кисти друг от друга.

Шаг 8. Теперь мы знаем, где можно найти настройки кисти, можем легко испытать их на практике и попробовать изменять значения и настройки.
Шаг 9. Хорошо, мы настроили кисть и теперь нужно сохранить эти настройки. Это очень важно, ведь когда вы выберите другую кисть, все ваши настройки собьются, а так вы сможете применять их и для других фигурных кистей. Опять жмем F5 , открываем окно настройки кисти, и выбираем из всплывающего меню Новая Кисть (New Brush Preset) и называем ее. Теперь ранее созданная кисть сохранится с новыми настройками, которые вы применили, и будет находиться внизу списка кистей.

Шаг 10. Следующие шаги будут быстрыми, он подытожат то, что мы только что делали. Я собираюсь создать еще один Кленовый лист, для этого просто изменю форму фигуры. Сперва сотрите черешок листа, далее идем в меню Выделение>Выделить все (Select>All) и после этого в Редактировать>Трансформация>Искажение (Edit > Transform > Warp).

Шаг 11. Выбрав точку и потянув за нее, вы можете сформировать и исказить форму листа, как показано на рисунке ниже.

Шаг 12. Вы также можете потянуть в любом месте внутри сетки, форма листа изменится. После того, как измените листок, нажмите Enter для подтверждения редактирования.

Шаг 13.
После применения всех нужных настроек для кисти, таких как Динамика формы и Другая динамика, я провел кистью по рабочему документу и меня устроило то, как рисует наша кисть.
Иллюстрация ниже представляет полное изображение, созданное только новыми форменными кистями.
Свободно размещайте вокруг элементы при помощи новых форменных кистей, используйте ваше воображение и креативность для создания деревьев, кустов, травы или даже целых видов ландшафта.

Шаг 14. Сохраните кисть с новыми настройками, как мы делали это в предыдущих шагах, и она будет добавлена в ваш список. Теперь у нас есть два вида кленовых листьев, обе сохранены с настройками, которые мы им дали. В списке кистей в верхнем правом углу есть стрелочка. Кликните по ней и выберете Сохранить кисти (Save Brushes), обозначьте свой собственный список кистей, они всегда будут храниться у вас и вы сможете их использовать в любой момент.

Шаг 15.
Мы подошли к концу урока. Возможно, все это кажется тяжелым, но вы попробуйте сделать кисти сами, и поймете, что это не так.
Не бойтесь экспериментировать. Фигурные кисти очень помогают в работе. Для их рисование нужно время и спокойствие, но в конце вы будете счастливы, зная, что можете ускорить процесс цифрового рисования при помощи массы способов.
Удачи вам в путешествии по миру цифрового рисования!
На предыдущем уроке мы рисовали «Солнечную опушку». Теперь у нас есть фон нашего будущего рисунка.
Следующим этапом добавим ствол дерева. Мы нарисовали крону дерева, а, как известно, кроны без ствола не бывает.
Итак, рисуем ствол.
Создай новый слой с именем «Ствол» и помести его под слоем «Листья». Нажми на новый слой левой клавишей мыши, и, не отпуская её, перетащи слой «Ствол» под слой «Листья».
Затем выбери инструмент «Прямоугольная область» и нарисуй выделение справа, немного захватив листву. Таким образом, создадим впечатление ствола, выходящего из-под кроны, как ему и положено. Заливаем выделение коричневым цветом. Теперь наденем на наш ствол кору. Для этого устанавливаем основной цвет светло коричневый, а для цвета фона буро-коричневый, например. Теперь зайди в пункт меню «Фильтр», выбери пункт «Рендеринг», подпункт «Волокна». Далее установи для этого фильтра следующие настройки: несовпадение – 21, интенсивность – 10.
Сними выделение нажатием клавиш CTRL/D . Инструментами «Осветление» и «Затемнение»
с одной стороны осветляем
ствол, а с другой – слегка затемняем
. Но сначала, измени настройки для этих инструментов. Форму кисти сделай круглую, а также поменяй размер кисти.
Затем нужно объединить слои «Ствол» и «Листья» в один слой под название «Дерево». Для этого выделяем слой «Листья» и нажимаем CTRL/E.
Далее дублируем этот. Для этого, в меню «Слои» выбери вкладку «Создать дубликат слоя». Назови полученную копию «Дерево_2» и размести под слоем «Дерево».
Затем сделай слой «Дерево» временно невидимым, нажав на глаз рядом с иконкой слоя.
После чего, с помощью «Свободного Трансформирования», эту команду можно вызвать нажатием комбинации клавиш CTRL/T , уменьши «Дерево 2» и немного сдвинь его вверх и влево. Также можно дорисовать листья сверху и справа, чтобы спрятать резкие границы слоя.
Теперь включи слой «Дерево» на переднем плане. Для того чтобы создать впечатление, что маленькое дерево стоит на заднем плане картины, немного размоем его. Войди в меню «Фильтр», пункт «Размытие», подпункт «Размытие по Гауссу» и установи значение примерно 0.5-0.7% (ноль целых пять десятых - ноль целых семь десятых процента). Таким образом, можно добавить на опушку столько деревьев, сколько подскажет твоя фантазия и позволит площадь рисунка.
Теперь сохраним полученный результат, для того чтобы продолжить рисование на следующем уроке.
(0)| Начало работы | |||||
|---|---|---|---|---|---|
| 1. | Знакомство с растровой и векторной графикой | 3:18 | 0 | 52477 | |
| 2. | Интерфейс программы | 2:34 | 1 | 27224 | |
| Изображение своими руками | |||||
| 3. | Знакомство с инструментом «кисть», рисуем полянку | 4:25 | 4 | 45818 | |
| 4. | Работа с меню «Фильтр» (Деревянная поверхность) | 4:42 | 0 | 21067 | |
| 5. | Ледяная колючка - рисуем заставку на компьютер | 2:21 | 0 | 23192 | |
| 6. | Перевоплощение - меняем картинку | 3:50 | 2 | 20223 | |
| 7. | Одуванчик - рисуем цветок | 5:01 | 0 | 23546 | |
| 8. | Забавный пушистик, урок 1: учимся рисовать с нуля | 3:23 | 1 | 63567 | |
| 9. | Забавный пушистик, урок 2: рисуем глазки | 5:45 | 0 | 20371 | |
| 10. | Забавный пушистик, урок 3: рисуем нос и ротик | 2:43 | 1 | 14454 | |
| 11. | Солнечная опушка, урок 1: как создать слой | 3:56 | 0 | 25283 | |
| 12. | Солнечная опушка, урок 2: рисуем дерево | 4:03 | 0 | 13128 | |
| 13. | Солнечная опушка, урок 3: рисуем траву и лучи Солнца | 4:36 | 0 | 22758 | |
| Текст | |||||
| 14. | Заливка текста рисунком | 2:41 | 0 | 33421 | |
| 15. | Прозрачный текст | 3:56 | 3 | 25197 | |
| 16. | Зеленый текст | 2:58 | 0 | 5495 | |
| 17. | Раскрашивание, объемный текст | 3:07 | 0 | 28455 | |
| 18. | Огненный текст, урок 1 | 3:36 | 0 | 19725 | |
| 19. | Огненный текст, урок 2 | 2:43 | 0 | 17575 | |
| Обработка фотографий | |||||
| 20. | Устранение дефектов кожи | 3:13 | 3 | 112317 | |
| 21. | Устранение эффекта красных глаз | 2:29 | 2 | 14570 | |
| 22. | Изменение цвета глаз | 2:09 | 0 | 44465 | |
| 23. | Отбеливание зубов | 3:56 | 1 | 50921 | |
| 24. | Создание рамки, кадрирование | 2:42 | 0 | 14751 | |
| 25. | Пластическая хирургия в Фотошоп | 2:45 | 0 | 52385 | |
| 26. | Совмещение двух изображений | 3:28 | 8 | 238354 | |
| 27. | Превращаем цветную фотографию в черно-белую | 1:58 | 1 | 24094 | |
| 28. | Раскрашивание фрагментов черно-белой фотографии | 3:11 | 1 | 12236 | |
| 29. | Обработка фотографии под старину | 1:58 | 0 | 21995 | |
| 30. | Устранение ошибок цветопередачи | 1:45 | 1 | 11929 | |
- Белая мышь толкование по соннику
- Плавание, Юлия Ефимова: биография участницы Олимпиады в Рио
- Святой преподобный антоний римлянин, новгородский чудотворец
- Рецепт: Печенье "Кинако" - из соевой муки Соевая мука что
- Чем полезно соевое молоко для красоты и здоровья и как его приготовить дома Соевое молоко из соевых бобов
- Имитированная икра: из чего её делают, польза и вред
- Рецепт: Мясные клубочки - в слоеном тесте запеченные в духовом шкафу Ингредиенты на мясные клубочки в слоеном тесте
- Замороженная вишня – калорийность продукта; как заготовить на зиму в домашних условиях с видео; применение в кулинарии; польза и вред
- Лев и Близнецы: совместимость двух сильных знаков Лев и близнецы гороскоп
- Интересные факты о киевском софийском соборе
- Фенол сообщение. Применение фенола. Физические свойства фенола
- Рубль — круглый: смотри, чтоб не укатился
- Какие желания можно загадать?
- Андреевская церковь – шедевр архитектурного стиля барокко
- К чему снится лошадь женщине, незамужней девушке, беременной?
- Как приготовить сырный крекер
- Гороскоп — Весы Гороскоп с 18 по 25 сентября
- К чему снятся татуировки: значение сна
- Икона спиридона тримифунтского в чем помогает
- День народного единства - история появления праздника