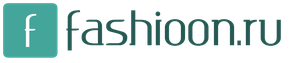Форматирование текста в документе Microsoft Word. • форматирование абзацев
Microsoft Word
Форматирование текстовых документов
Выбор шрифтов
Одна из первых характеристик, которую пользователь обычно и чаще всего меняет в тексте -- тип и размер шрифта. Например, хотя шрифты группы Times прекрасно выглядят на экране, они могут не очень хорошо получаться при печати и определенно не рекомендуются для документов, предназначенных для электронного считывания или сканирования. Самый простой способ поменять шрифт -- это обратиться к панели форматирования. Здесь имеется выпадающий список шрифтов. Когда он свернут, в его окне виден текущий тип шрифта. Щелкнув на окне, мы получим список шрифтов, доступных в системе.
Проблемой этого метода является то, что пользователь, выбирая шрифт, должен знать, как он будет выглядеть. Поэтому рекомендуется сделать несколько дополнительных щелчков мышью и воспользоваться командой Шрифт меню Формат. При этом можно не только выбрать тип шрифта, предварительно просмотрев его, но также установить некоторые эффекты и атрибуты шрифта, например, его размер и цвет, а также его модификации -- жирный, курсив, подчеркнутый, зачеркнутый, индексы и т.д. На рис. 1 показано окно Шрифт и доступные в нем опции. Обратите внимание на вкладку Интервал, с помощью которой можно установить промежуток между символами шрифта.
Любую из установок можно выбрать для изменения существующего текста, выделив интересующую область и затем выбрав опцию.
Размер шрифта измеряется в точках. Этот термин пришел из индустрии принтеров. В одном дюйме 72 пункта, поэтому в области печатной страницы высотой 1 мм поместится, например, 6 строк текста размером 12 точек.
Рисунок 1 Окно Шрифт со списком установленных шрифтов.
Следовательно, чем больше размер шрифта в точках, тем выше (но не обязательно шире) будут литеры текста.
Одним из важных моментов при выборе шрифта является вопрос, будет ли распространяться электронная версия документа. Если документ предназначен для немедленной печати на месте и распространения печатных копий, то выбор шрифта не будет иметь значения. Однако, если распространяться будет электронная версия документа в виде файла, то следует стараться пользоваться системными шрифтами Windows, избегая оригинальных шрифтов -- адресаты могут не иметь таких шрифтов. И если такое случится, то документ может принять странный или вообще нечитаемый вид, так как Word будет пытаться найти замену отсутствующему шрифту, и найденная замена не всегда окажется удовлетворительной.
Работа с отступами и параметрами страницы
Другое часто применяемое изменение текста -- это установка отступов. Сделать, это для абзаца можно, переместив на линейке разметки маркер отступа в требуемую позицию или внеся соответствующие установки в окне диалога Абзац. Установки и операции с маркерами при этом имеют эффект для текущего абзаца или выделенного участка текста, а не для документа в целом.
Другим способом изменить отступы в документе (или в отдельной его части) -- обратиться к меню Файл и выбрать опцию Параметры страницы. На Рис. 3 видно состояние вкладки Поля окна Параметры страницы после выполнения установок левого отступа и переплета.
На вкладке Поля можно установить верхний, нижний, правый, левый отступы, а также область, выделяемую для переплетных нужд. Значения всех параметров отсчитываются от кромок страницы.

Рисунок 2 Пример изменения отступов с помощью маркеров линейки
Рисунок 3. Вкладка Поля окна диалога Параметры страницы

Ниже области отступов на вкладке расположены окна ввода верхнего и нижнего колонтитулов. Следует помнить, что значения этих параметров также отсчитываются от кромок листа; при этом верхний и нижний отступы не принимаются во внимание. Иными словами, нужно следить за тем, например, чтобы не назначить печать колонтитулов поверх основного текста.
Ниже поля, на котором видно, как установки повлияют на вид страницы, расположен список Применить:, в котором можно указать, относятся проведенные изменения ко всему документу или только к оставшейся части от текущей позиции курсора до конца.
Справа внизу расположен флажок Зеркальные поля. На рис. 4 видно, как изменится вид окна Параметры страницы при включении этой опции, говорящей о том, что документ будет печататься с двух сторон листа. В примере также установлен размер переплета, который обозначен разметкой внутри страниц.
Рисунок 4. Окно Параметры страницы после включения зеркальные поля

На вкладке Размер бумаги можно указать размеры страницы для печати. В связи с тем, что параметры настройки страницы привязываются к кромкам, определяемым ее размерами, оперировать этими значениями следует очень аккуратно. Система предлагает несколько стандартных размеров страниц среди которых можно выбрать подходящую.
Следующая вкладка окна Параметры страницы -- Источник бумаги. Это вкладка применяется, если принтер поддерживает разные способы подачи бумаги. В случае необходимости всегда можно изменить установку. В этой вкладке можно также установить разные способы подачи бумаги для первой страницы и для остальных страниц. Обычно это делается, когда первая страница печатается на отдельных листах, а остальные -- на рулонной бумаге.
Следующая вкладка -- Макет. Она содержит дополнительные опции разметки страницы. На рис. 5 показано окно Параметры страницы после нажатия кнопки Нумерация строк. Вкладка Макет позволяет установить опции для разделов и структуры документа по вертикали. Часто приходится производить специальные настройки заголовков и колонтитулов. В документе могут быть разные колонтитулы (верхний и нижний) для четной и нечетной страниц (например, как в книгах, где раздел указан на одной сторона разворота, а глава -- на другой); можно установить также другой колонтитул для первой страницы документа.
Установки Нумерация строк (рис. 5) очень важны в тех случаях, когда необходимы ссылки по номеру строки (например, в некоторых юридических документах) или когда необходимо знать абсолютную позицию в файле. Возможность нумерации строк можно использовать при программировании. Одним из возможных применений может быть также создание нумерованных списков, особенно, когда эти списки очень длинные.
Верхний и нижний колонтитулы
Колонтитулы предназначены для представления повторяющейся или периодической информации, например, даты, номера страницы вверху или внизу страницы.
Команда для работы с колонтитулами находится в меню Вид. Выбором опции Колонтитулы в этом меню активируется экран, изображенный на рис. 6, где документ, кроме линейки разметки, снабжен еще вертикальной линейкой колонтитулов и дополнительной панелью инструментов.
На этом экране текст документа становится блеклым; это означает, что его нельзя адаптировать, пока пользователь занят установкой верхнего и нижнего колонтитулов. В области Верхний колонтитул можно впечатать текст, а также вставить графический образ или поле для автоматического вывода даты или номера страницы. То же касается и области для ввода нижнего колонтитула.
Кнопки панели инструментов колонтитулов активируют различные функции для работы колонтитулами. Работа в этой панели инструментов начинается обычно с крайней левой кнопки, служащей для переключении между верхним и нижним колонтитулами. Следующие две кнопки -- это Перейти к предыдущему и Перейти к следующему. Если для различных разделов документа имеется несколько колонтитулов, эта кнопка позволяет перемещаться между ними. Следующая кнопка -- Как в предыдущем разделе, позволяющая копировать верхний или нижний колонтитул из одного раздела в другой.
Рисунок 5 Вкладка Макет с окном Нумерация строк

Далее следует кнопка Номер страницы, обозначенная изображением страницы со знаком "#" на ней. Кнопка организует поле, отражающее текущий номер страницы. Поле вставляется в текущей позиции курсора. Точно также следующие две кнопки создают поля для вывода даты и текущего времени (тоже в позиции курсора). Дата и время вставляются в документ при печати.

Рисунок 6. Режим Колонтитулов.
Кнопка Параметры страницы, расположенная далее справа, открывает окно Параметры страницы с открытой вкладкой Макет, см. рис. 5). Следующая кнопка предназначена для скрывания основного текста. Это поможет различать, что относится к верхнему или нижнему колонтитулу, а что нет.
И последняя, крайняя справа кнопка -- это кнопка Закрыть. Она предназначена для возвращения в режим до начала работы с колонтитулами. Она скрывает колонтитулы и позволяет продолжить редактирование текста.
Обрамление и заливка.
Обрамление и Заливка -- две функции, которые позволяют акцентировать разделы и области в документе.
Как и в случае с многими другими функциями Word, существует два способа активирования этих функций. Первый способ -- это использовать крайнюю справа кнопку на панели Форматирование (она снабжена знаком квадрата с перекрестием линий). При нажатии на эту кнопку появляется панель Обрамление (рис. 7).
Хотя панель называется Обрамление, список на правом конце панели позволяет установить также стиль заполнения. Работать с этими функциями можно также через окно Обрамление и заливка из меню Формат. Выбор этой команды откроет окно диалога, изображенное на рис. 8.

Рисунок 7 Панель таблицы и границы

Рисунок 9. Вкладка Страница окна Границы и заливка
В открывшемся окне схематически представлен пример экрана, по изменениям которого можно оценить, как на него повлияет выбор той или иной опции. Можно установить расстояние от текста до границ окантовки, толщину и тип линии окантовки, а также ее цвет.
Точно так же, щелкнув на вкладке Заливка, можно получить доступ к ряду опций заполнения раздела.
Помимо этих вкладок, в Word окно Обрамление содержит вкладку Страница, в которой представлены дополнительные установки для оформления страниц документа (рис. 9).
Работая с этими вкладками, можно комбинировать их опции и получать при оформлении документа превосходные результаты.
Примечание. Вся хитрость использования рассмотренных опций по оформлению текста заключается в умеренности. Использование этих эффектов по акцентированию разделов или объектов текста более одного раза на странице может привести к тому, что эти выделения перестанут привлекать внимание.
Колонки
Большинство газет, писем новостей, журналов содержат на странице более одного столбца текста. Точно так же, если имеется очень большой документ и его нужно как-то разбить для удобочитаемости, с помощью Word можно создать колонки текста. Сделать это можно, выбрав команду Колонки меню Формат. При этом откроется окно, изображенное на рис. 10, в котором имеется множество различных установок для управления форматированием колонок.
В этом окне первые три из пяти малых окон-опций позволяют выбрать простое разбиение текста на одну, две или три равные колонки. Следующие два окна предназначены для разбиения текста на два неравных столбца со сдвигом влево или вправо. Если выбрать одну из этих двух опций, можно также указать количество колонок в поле Число колонок, расположенном снизу от этих пяти опций.
В разделе Ширина и интервал окна Колонки можно установить размеры каждой из колонок (если требуется использовать такой уровень управления форматированием, например, если нужно получить одну узкую колонку посередине и две широкие по сторонам). Но обычно бывает достаточно равных по ширине колонок. Для этого нужно установить флажок Колонки одинаковой ширины.
Рисунок 10. Окно диалога Колонки

В поле Применить внизу окна можно указать, относятся эти установки ко всему документу или только к части, начиная с текущей позиции курсора. С правой стороны экрана находятся кнопки ОК и Cancel (Отмена), а также флажок Разделитель, с помощью которого можно задать линии между столбцами текста. Внизу справа расположен флажок Новая колонка, который инициирует создание колонок из текста, расположенного после текущей позиции курсора (при этом нужно выбрать опцию До конца документа в списке Применить).
Одним из распространенных способов представления данных является создание списков. Однако, когда в списке для каждого пункта имеется по три или четыре элемента, представить такой список уже трудно и он становится нечитабельным. С этой точки зрения для наглядного представления данных имеет смысл организовывать их в таблицы.
Простейший способ ввести таблицу в документ -- это обратиться в меню Tаблица и выбрать опцию Вставить таблицу. При этом откроется диалоговое окно, в котором можно определить простую таблицу, запустить мастер таблиц или использовать функцию Автоформат для преобразования имеющейся простой таблицы в более сложную и привлекательную (рис. 11).
Если в документе имеется некоторый текст, который, по мнению пользователя, будет неплохо выглядеть в виде таблицы, можно воспользоваться командой Преобразовать в таблицу меню Таблица, чтобы преобразовать этот текст в таблицу. В окне Преобразовать в таблицу нужно указать количество строк и столбцов таблицы. В этом окне также предоставлен удобный случай использовать опцию Автоформат, чтобы сделать привлекательным внёшний вид таблицы.
Опции Обрамление и Заливка, обсуждавшиеся ранее в этой главе, могут пригодиться для выделения таблицы на странице документа.
Другой способ быстро ввести таблицу -- это нажать кнопку Вставить таблицу на стандартной панели инструментов (рис. 12). Нажав эту кнопку (откроется окно с рядом пустых ячеек) и не отпуская кнопку мыши, протянув курсор, можно определить количество строк и столбцов новой пустой таблицы. Остальное форматирование можно выполнить с помощью опции Автоформат.
Пользователи, которым приходилось сталкиваться с текстами на научную тематику (а также все, кто писал какие-либо рефераты), знают, что такое сноски и примечания. Идея здесь заключается в том, чтобы пометить какую-нибудь область, текста и затем ниже по тексту привести объяснение и комментарии по поводу помеченного текста. Сноски (обычные) печатаются внизу страницы, а комментарии (концевые сноски) приводятся в конце документа или книги. Ввод их в текст нe представляет сложности. Начать нужно с указания позиции, где будет стоять индикатор сноски или комментария. Затем необходимо выбрать опцию Сноска в меню Вставка для каждой сноски. Открывается диалоговое окно, изображенное на рис. 13, где можно указать, о чем идет речь -- о сноске или комментарии и установить для них индикацию. Можно использовать как автоматическую нумерацию маркеров, так и вводить свои символы.
После закрытия этого окна в указанную позицию текста будет помещен выбранный указатель. При этом внизу экрана Word откроется следующее окно, в котором можно будет впечатать информацию для сноски.
Информация, вводимая в этом окне, привязывается к указателю сноски. При печати документа сноски нумеруются и вставляются в конце страниц или в конце документа.
Примечания и исправления
Тем, кто часто работает над документами, составленными другими людьми, вероятно, приходится делать по тексту комментарии и исправления. Использование примечаний и исправлений Word поможет делать это, не нарушая оригинал текста.
Примечания можно иначе назвать электронными заметками. Они сохраняются как отдельная информация, привязанная к тексту и которую можно в любой момент просмотреть. Для ввода примечания нужно установить курсор в позицию текста, к которой будет относиться примечание. Затем в меню Выделение выбрать команду Примечание. В позиции курсора будет помещен указатель и откроется окно, содержащее поле для ввода содержания примечания (см. рис. 14). В этом окне можно ввести также имя автора примечания.
В окне аннотации имеется кнопка с пиктограммой, изображающей компакт-кассету. Если к компьютеру подключен микрофон, то, нажав на эту пиктограмму можно записать голосовое примечание. Просмотреть примечание можно, дважды щелкнув на ее указателе или выбрав команду Примечания в меню Вид.
Исправления используются для целей привязки к тексту более "действенных" комментариев. Применив их, читатель документа может внести в документ изменения; затем разработчик документа или третье лицо может решить, принять ему предложенные изменения или оставить оригинальную версию этой области документа.
Для активации функции исправлений нужно в меню Сервис выбрать команду Исправления либо дважды щелкнуть панель ИСПР строки состояния. Откроется диалоговое окно Исправления.
В данном окне можно выбрать ряд опций, управляющих характером представления исправлений. Можно также воспользоваться функцией Сравнить версии, предназначенной для сравнения текущего документа с другим файлом. Кнопка Объединить исправления позволяет, взяв примечания и исправления из одного документа, применить их в другой документ. Для начала записи исправлений нужно установить флажок Записывать исправления для остановки записи -- снять этот флажок. Кнопка Параметры открывает окно, в котором можно указать способы маркировки исправлений.
Процессор Word осуществляет автоматическое разбиение документа на страницы, но переход на новую страницу можно организовать вручную.
Способы перехода :
Использовать сочетание Ctrl+Enter,
«Лента Вставка (для версии MS Word 2007) и «Вставка» - «Разрыв»-«начать новую страницу» (для версии MS Word 2003) .
Параметры форматирования страниц на ленте Разметка страницы (для версии MS Word 2007) и в диалоговом окне «Параметры страницы» (меню «Файл» (для версии MS Word 2003) ):
Размер бумаги листа . На вкладке «Параметры бумаги» устанавливаются несколько стандартных, фиксированных размеров бумаги; А4 – стандартный по умолчанию. В список входит элемент – «другой» - возможность указывать произвольные размеры листа бумаги
Поля страницы . Устанавливаются на вкладке «Поля» - размер полей, ориентация листа и расположение колонтитулов. По умолчанию все поля 2,5 см. В различных документах разные размеры полей, поэтому на вкладке предусмотрены 4 поля ввода: верхнее, нижнее, правое, левое. Левое – при двусторонней печати – носит название «внутри» - для четных страниц, правое – «снаружи» - для нечетных страниц. В секторе «Образец» - визуальный контроль формата листа, а также на горизонтальной и вертикальной линейках.
Ориентация листа . Книжная или альбомная.
Вертикальное выравнивание . На вкладке «Источник бумаги» устанавливается тип вертикального выравнивания текста на странице:
По верхнему краю – выравнивание верхней строки текста по нижней границе верхнего поля;
По центру – размещает абзацы по центру между границами верхнего и нижнего полей;
По высоте – добавляет пустое место между абзацами;
По нижнему краю – выравнивание нижней строки текста по верхней границе нижнего поля.
Номера страниц . В меню «Вставка» в диалоговом окне «номера страниц» устанавливают параметры нумерации:
Положение: внизу, вверху;
Выравнивание: слева, в центре, справа, (внутри и снаружи);
В секторе «Образец» визуальная оценка;
Кнопка «Формат» - вызывает диалоговое окно «Формат номера страницы» - позволяет выбрать различные варианты нумерации.
В многостраничных документах – номер на первой странице не ставится, если нужно выставить, то включают флажок «Номер на первой странице».
Колонтитулы.
Для газетного стиля – количество колонок .
Параметры форматирования страницы могут устанавливаться для всего документа целиком и для отдельных частей. В таблице 1 представлена основная информация о параметрах оформления текстовых документов.
Таблица 1
|
Наименование элементов |
1-й вариант |
2-й вариант |
|
1 Заголовок раздела |
||
|
Новая страница | ||
|
Шрифт (пт) |
16 (полуж.) |
14 (полуж.) |
|
Абзацный отступ (см) | ||
|
Интервал до (пт) | ||
|
Интервал после | ||
|
Выравнивание | ||
|
Межстрочное расстояние | ||
|
2 Заголовок подраздела |
||
|
Новая страница | ||
|
Шрифт (пт) |
14 (полуж.) |
12 (полуж.) |
|
Абзацный отступ (см) | ||
|
Интервал до (пт) | ||
|
Интервал после | ||
|
Выравнивание | ||
|
Межстрочное расстояние | ||
|
3 Основной текст |
||
|
Шрифт (пт) | ||
|
Абзацный отступ (см) | ||
|
Выравнивание |
По ширине |
По ширине |
|
Межстрочное расстояние | ||
|
4 подписи к рисункам и заголовки таблиц |
||
|
5 Параметры документа |
||
|
Размер бумаги |
А4 (21х29,7 см) | |
|
Верхнее поле | ||
|
Нижнее поле | ||
|
Правое поле | ||
|
Левое поле | ||
Примечание.
Абзацный отступ по всему документу должен иметь одинаковое значение.
Размер символов в математических выражениях должен всегда совпадать с размером основного текста работы.
Участок документа, отличающийся от остальных значением хотя бы одного параметра форматирования страницы – раздел . Разделы отделяются друг от друга маркером конца раздела – двойная горизонтальная линия, пересекающая всю страницу (в центре со словами «Конец раздела»).
Устанавливают значения параметров перед началом ввода документа или во время работы над ним.
Если параметры установлены для всего документа, он состоит из одного раздела, любое изменение в значениях параметров – завершение одного раздела – начало нового. Для изменения значений параметров в какой-либо части документов – выделяют часть документа и устанавливают значения параметров.
Контрольные вопросы:
Что понимают под редактирование и форматирование документа?
Приведите примеры параметров шрифта и способов их установки.
Что показывают непечатаемые знаки (символы). Приведите примеры.
Как работает поиск и замена в тексте документа?
Что такое списки, каковы их виды форматирования?
Какие операции с текстом выполняют программы текстовые редакторы и процессоры?
Какое расширение получают при сохранении файлы документов Word?
Как оформить заголовки и вставить оглавление?
Каковы параметры форматирования таблицы?
Форматирование документов, предназначенных для печати, выполняется в «привязке» к параметрам печатной страницы. Поэтому создание документа, как правило, начинают с настройки основных параметров страницы, шрифта, абзаца. Однако следует отметить, что все параметры в дальнейшем можно изменить, как для отдельных слов или абзацев, так и для всего документа.
Настройка параметров страницы
Диалоговое окно Параметры страницы открывается из меню Файл 4 Параметры страницы. На вкладке Размер бумаги (рис. 7.1) из раскрывающегося списка можно выбрать нужный формат или ввести числовые значения в поля Ширина и Высота . По умолчанию устанавливается стандартный формат А4 (210х297 мм).Рис. 7.1. Окно диалога Параметры страницы вкладка Размер бумаги
На вкладке Поля (рис. 7.2) задаются размеры полей страницы. На этой же вкладке устанавливается ориентация страницы – книжная или альбомная .В поле Образец отображаются вводимые изменения.
Рис. 7.2. Окно диалога Параметры страницы вкладка Размер бумаги
Замечание . Размеры полей можно изменить непосредственно на координатных линейках в окне документа.Приемы форматирования текста
В Word различают форматирование символов и форматирование абзацев.
При этом понятие "символ" включает в себя не только отдельный символ, но слово, фразу, а также фрагмент текста, не являющийся абзацем. При форматировании символов, как правило, задаются параметры шрифта: гарнитура и размер, начертание и тип подчеркивания, межбуквенное расстояние, скрытый текст и др. При форматировании абзацев, кроме параметров шрифта, задаются параметры расположения абзаца: выравнивание и отступы относительно полей страницы, интервалы между абзацами и между строками внутри абзаца, а также положение самого абзаца на странице.
Объект форматирования, как правило, должен быть предварительно выделен.
Параметры форматирования сохраняются в символе конца абзаца. Если удалить символ конца текущего абзаца, то абзац принимает параметры форматирования следующего за ним абзаца. Новый абзац, образующийся при нажатии клавиши Enter , принимает параметры форматирования предыдущего абзаца.
В Word реализованы два принципиально отличающихся способа форматирования текста - прямое (или непосредственное) форматирование и форматирование с использованием стилей.
При прямом
форматировании выделенному фрагменту поочередно
назначаются требуемые параметры оформления. Преимущество стилевого
форматирования
заключается в том, что выбранному объекту (обычно это абзац) назначается целый набор
параметров форматирования (стиль форматирования), который формируется заранее и имеет
уникальное имя. Стиль форматирования, кроме параметров шрифта и абзаца, может
содержать также параметры табуляции, границы и заливки, рамки, нумерации и указание на
используемый язык для расстановки переносов и проверки орфографии. Стили
форматирования могут быть назначены выделенным абзацам или абзацу, внутри которого
находится курсор.
Прямое форматирование является удобным способом оформления отдельных
фрагментов документа. При подготовке документов практически любого характера и
размера целесообразно использовать стилевое форматирование, что позволяет
автоматизировать процесс оформления и обеспечивает идентичность форматирования
однотипных элементов документа, т.е. единый стиль всего документа. Оба способа не
исключают, а дополняют друг друга. Обычно нестандартные шрифтовые оформления
отдельных символов или слов накладываются "поверх" стилевого форматирования абзаца.
Настройка шрифта
Настройку шрифта выполняют в диалоговом окне Шрифт или инструментами панели Форматирование . Диалоговое окно Шрифт (рис. 7.3) открывают командой меню Формат4 Шрифт .Рис. 7.3. Окно диалога Шрифт, вкладка Шрифт
На вкладке
Шрифт
устанавливается название шрифта, его начертание и размер. Поле Образец
показывает гарнитуру выбранного шрифта. В списке поля Шрифт
представлены все шрифты, установленные в Windows. Гарантировано поддерживают кириллицу (русский алфавит) шрифты Times New Roman (шрифт с засечками) и
Arial (шрифт без засечек).
Особые начертания шрифта (жирный
, курсив
или подчеркивание
) применяют к отдельным фрагментам текста – к основному тексту применяется начертание Обычный
.
Размер шрифта измеряется в полиграфических пунктах
. В странах СНГ 1 пункт равен примерно 1/72 дюйма (0,3759 мм). Размер выбирают в зависимости от назначения документа. Машинописному тексту соответствует шрифт Times
New
Roman
14 размера.
![]() На панели Форматирование
имеются инструменты для установки любой гарнитуры шрифта. Раскрывающая кнопка поля Шрифт
выводит список всех зарегистрированных шрифтов. Шрифты, которыми пользовались в последнее время, расположены в начале списка, далее – все шрифты в алфавитном порядке. Выбор выполняется щелчком мыши.
На панели Форматирование
имеются инструменты для установки любой гарнитуры шрифта. Раскрывающая кнопка поля Шрифт
выводит список всех зарегистрированных шрифтов. Шрифты, которыми пользовались в последнее время, расположены в начале списка, далее – все шрифты в алфавитном порядке. Выбор выполняется щелчком мыши.
Поле Размер также имеет раскрывающую кнопку. Можно выбрать нужный размер шрифта из списка или ввести значение непосредственно в текстовое поле, предварительно щелкнув в нем, а затем нажать клавишу <Enter >.
Для установки особых режимов начертания используются три кнопки – (жирный , курсив или подчеркивание ). Щелчок на кнопке включает соответствующую установку.Для изменения шрифта можно использовать клавиатуру:
- Добавление курсивного начертания: Ctrl+I
- Добавление полужирного начертания: Ctrl+B
- Подчеркивание текста: Ctrl+U
- Оформление выделенных символов шрифтом Symbol: Ctrl+Shift+Q
- Увеличение размера шрифта: Ctrl+]
- Уменьшение размера шрифта: Ctrl+[
На владке Интервал можно установить разряженный или уплотненный шрифт. Для этого надо в поле интервал выбрать соответствующий режим и в поле на: размер разряжения или уплотнения.
Настройка параметров абзаца
С точки зрения текстового процессора абзацем является любой фрагмент текста, за которым следует символ ¶ («возврат каретки»). Этот символ появляется всякий раз при нажатии клавиши <Enter >. Таким образом, любой заголовок в тексте – это тоже абзац, к которому может быть применено особое форматирование.
Первичные настройки параметров абзаца предназначены для установки общего формата, принятого в документе. Однако к любому конкретному абзацу можно применить свои особые настройки.
Форматирование проводят в режиме разметки страницы , чтобы точно определить, как будет выглядеть документ в печатном виде.
Настройку параметров абзаца выполняют в диалоговом окне Абзац или при помощи панели инструментов и линейки .Диалоговое окно Абзац (рис. 7.4) открывают командой меню Формат 4 Абзац или выбирают команду Абзац из контекстного меню абзаца.
Рис. 7.4. Диалоговое окно Абзац
Способы выравнивания абзацев
Word поддерживает четыре типа выравнивания абзацев:- по левому краю;
- по правому краю;
- по центру;
- по ширине (ровные оба края абзаца).
Избранный способ действует на текущий абзац и последующие вновь вводимые абзацы.
Положение первой строки абзаца
Для первой строки абзаца Word предлагает три положения:
- нет (все строки абзаца начинаются с одной позиции);
- отступ (красная строка);
- выступ (все строки абзаца сдвинуты влево по сравнению с позицией первой строки).
Положение первой строки задается в окне Абзац (см. рис. 7.4) из раскрывающегося списка поля Первая строка или перемещением движков на линейке. Взаимное расположение движков на линейке для каждого из случаев показано ниже.
|
Положение первой строки можно задать при помощи движков на линейке а:) отступ |
|
б) выступ |
|
в) нет отступа и выступа |
Отступы абзаца от полей
На линейке отступы абзаца от полей задаются перемещением движков.
|
абзац располагается в пределах от левого до правого поля |
|
абзац имеет отступы по 2 см. от каждого из полей. |
Междустрочный интервал
Междустрочный интервал задается в пунктах . Его значение выбирают из раскрывающегося списка соответствующего поля в окне Абзац .
Одинарный интервал примерно равен высоте прописной буквы выбранного шрифта. Так для шрифта 14 размера междустрочный одинарный интервал составит чуть более 14 пунктов. Такой интервал считается стандартным и устанавливается по умолчанию. Междустрочный интервал задают в зависимости от требований, предъявляемых к документу.
Значение Точно из раскрывающегося списка позволяет установить любое количество пунктов, соответствующее нужному междустрочному интервалу.
Интервал между абзацами
Между абзацами можно установить несколько больший интервал, чем между строк внутри абзаца (отбивки между абзацами). Такая практика, например, используется для документов сложной структуры (технических). Интервалы измеряются в пунктах . Величину отбивки подбирают опытным путем.
Форматирование по образцу
Word предоставляет средства для копирования формата , позволяя выполнять форматирование по образцу как абзацев, так и отдельных слов.
Чтобы выполнить форматирование абзаца по образцу, нужно установить курсор на абзаце-образце и щелкнуть на кнопке Формат по образцу
в панели инструментов.
Если требуется применить формат к нескольким абзацам, то после установки курсора на абзац-образец, нужно дважды щелкнуть на кнопке Формат по образцу , а затем последовательно щелкать на всех абзацах, которые требуется отформатировать должным образом. Указатель мыши при этом будет сохранять своеобразный вид («метелочка»). Закончив внесение изменений, нужно еще раз щелкнуть на кнопке Формат по образцу («отжать» ее) или нажать клавишу < Esc > .
Таким же образом можно копировать формат символов. Например, установив один раз формат разрядки слова, в дальнейшем можно скопировать этот формат на другие слова , вместо того, чтобы каждый раз открывать окно Шрифт и устанавливать межсимвольный интервал.
Форматирование абзацев в Word. В любом документе не обойтись без форматирования текста. , мы с вами рассмотрели в прошлом уроке, теперь пришла очередь разобрать вопрос о форматировании абзацев в Word. Основной смысловой единицей текста обычно является абзац. Поэтому команды выравнивания и операции форматирования предназначены для изменения внешнего вида отдельных абзацев. Без абзаца текст будет смотреться не красиво, да и для чтения он мало пригоден. Вы, наверное, сами убедились в этом? На сайтах, где текст идет сплошной стеной, очень быстро устают глаза. И каким бы интересным он ни был, посетители бросают читать его на полуслове и уходят. Вот поэтому грамотный веб-дизайнер обязательно разбивает текст на небольшие абзацы. Книги, написанные без абзацев, теряют свою привлекательность и чаще всего остаются не востребованными.
Поэтому абзацы должны быть обязательно. В Ворде есть возможность облегчить себе работу с абзацами. Для этого необходимо настроить текстовый редактор «под себя».
Форматирование абзацев в Word
Примечание
Настройка форматирования абзацев в Ворде для всех версий программы одинакова, поэтому по этому поводу можете не заморачиваться.
Для полного форматирования абзаца используют диалоговое окно « Абзац ». Войдите в меню – Формат , и выберите – Абзац –
или щелкните правой кнопкой мыши по полю документа и в выпадающем контекстном меню выберите пункт Абзац .
![]()
- В открывшемся окне «Абзац » на вкладке «Отступы и интервалы » настройте Выравнивание абзаца
— По левому краю
— По центру
— По правому краю
— По ширине
- В раскрывающемся списке Уровень можете задать смысловой уровень абзаца в общей структуре текста.
- Панель Отступ определяет правую и левую границу абзаца относительно правой и левой границ страницы.
- В раскрывающемся списке Первая строка можете задать наличие и размеры «красной строки» (абзацного отступа).
- Панель Интервал позволяет задать промежутки между абзацами, а также между строками данного абзаца. Увеличенный интервал между абзацами нередко заменяет абзацный отступ.

- Вкладка Положение на странице предназначена для форматирования абзацев, попадающих на границу между страницами. Здесь можно запретить отрывать от абзаца одну строку, потребовать, чтобы абзац размещался на одной странице целиком, «присоединить» следующий абзац к данному или начать текущим абзацем новую страницу.

Примечание:
С помощью окна Абзац очень просто выполнять форматирование, но делать этого не стоит. Оно полезно для изучения приёмов форматирования, но для практической работы лучше им не пользоваться.
Теперь давайте рассмотрим более эффективные способы форматирования абзацев в Word.
Существует способ – форматирование абзацев с помощью линейки . Многие не используют линейку вообще. А зря – это тоже довольно таки мощный инструмент в умелых руках, и вы сами скоро в этом убедитесь.
Форматирование абзаца с помощью линейки
Линейка в Ворде не только предоставляет информацию о разметке документа, но и является мощным инструментом форматирования. Она позволяет управлять боковыми границами и позициями табуляции текущего абзаца. Границы абзаца задают путем перемещения (перетаскивания) специальных маркеров.
Как включить линейку в Word
В Word 2003 линейка включается в меню – Вид . Просто необходимо установить галочку напротив записи Линейка .

В Word 2007/2010 линейка так же находится в меню — Вид – блок Показать и скрыть – Линейка .

Примечание

- Треугольный маркер, расположенный слева внизу линейки (острием вверх) задает левую границу для всех строк абзаца, кроме первой.
- Перевернутый треугольный маркер слева вверху задает линию начала первой строки абзаца и позволяет сформировать абзацный отступ.
- Квадратный маркер под линейкой – это элемент управления, всегда располагающийся непосредственно под треугольным маркером левой границы абзаца. При его перетаскивании оба маркера левой границы перемещаются вместе, с сохранением их относительного положения. Такое оформление абзаца можно использовать при форматировании эпиграфов , особенно важных фрагментов текста, цитат и так далее.
- Треугольный маркер, расположенный справа, задает правую границу текущего абзаца.
- Линейку также используют для задания позиций табуляции . Это уже будет форматирование абзацев при помощи табуляции . Позиции табуляции применяют, когда строка состоит из нескольких полей, например в несложной таблице. По умолчанию позиции табуляции располагаются через каждые полдюйма и отмечаются на линейке короткими вертикальными засечками.
- Символ, обозначающий позицию табуляции, располагается на линейке слева. Он имеет вид «уголка ». Щелкнув на нем, можно изменить вид символа табуляции и, соответственно, метод отображения текста.
Выбранный символ табуляции устанавливают щелчком на линейке. В дальнейшем его положение можно изменять перетаскиванием. Для удаления символа табуляции его перетаскивают за пределы линейки.
После установки позиции табуляции вручную все позиции табуляции, заданные по умолчанию и расположенные до неё, удаляются, т.е. все ваши последующие документы будут уже с этим новым форматированием абзацев .
∟ Позиция табуляции с выравниванием по левому краю. Текст располагается справа от указанной позиции, начинаясь непосредственно с этого места;
┴ Позиция табуляции с выравниванием по центру. Текст располагается симметрично относительно указанной позиции;
┘ Позиция табуляции с выравниванием по правому краю. Текст помещается слева от указанной позиции, заканчиваясь в указанном месте;
Виды маркеров табуляции:
Позиция табуляции с выравниванием по символу. Позволяет, например, расположить столбец чисел разной длины так, что десятичные запятые располагаются друг под другом.
Примечание:
Для переходов между позициями табуляции используют клавиши TAB и BACKSPACE .
Вот сколько нового мы сегодня с вами узнали, и что такое , и как включить линейку в Word , и что такое табуляция в Word . Надеюсь, что эти новые знания вам пригодятся.
Самое время заняться форматированием текста .
Форматировать текст — значит привести его в читабельный вид, сделать его красивым с помощью изменения размера, шрифта. цвета и других элементов текста.
С форматирования мы, пожалуй, и начнем изучать Ленту команд , которая располагается над рабочей областью программы, и состоит из набора закладок, в каждой из которых находятся группы команд — их названия прописываются внизу ленты, а в каждой группе команд находятся уже отдельные команды.
Закладки, которые находятся в ленте команд: Главная, Вставка, Разметка страницы, Ссылки, Рассылки, Рецензирование, Вид, Настройки . Также, если Вы выделяете какие-то дополнительные элементы на странице, например, изображения или таблицы, появляются дополнительные закладки. Для рисунков это закладка Формат , а для таблиц — целых две закладки: Конструктор и Макет .
Для перехода к какой-нибудь закладке нужно кликнуть левой клавишей по ее названию. Чтобы увеличить рабочую область, можно свернуть ленту команд. Для этого по названию любой закладки, или справа от названий, нужно нажать правой клавишей мыши, и выбрать команду Свернуть ленту . Лента команд исчезнет. Чтобы она появилась вновь, нужно проделать ту же операцию.
Кроме команд. которые находятся в ленте, можно также работать с диалоговыми окнами. Для вызова диалоговых окон справа от названий групп команд находятся иконки, по которым нужно кликнуть левой клавишей мыши.
Например, зайдите на закладку Главная , и нажмите левой клавишей на иконку справа от слова Шрифт . Появится диалоговое окно, в котором Вы можете подобрать тот шрифт для текста, который Вам нужен.
Чтобы начать форматировать текст, необходимо выделить то, с чем Вы хотите работать.
Чтобы выделить слово, можно просто поставить в него курсор, можно сделать двойной клик мыши по слову, можно провести по нему нажатой клавишей мыши.
Чтобы выделить предложение, нажмите Ctrl , и кликните левой клавишей мыши по любому месту предложения.
Чтобы выделить абзац, кликните по нему левой клавишей мыши три раза, делая своего рода тройной клик.
Чтобы выделить произвольный фрагмент текста, нужно провести по нему нажатой клавишей мыши. Если фрагмент очень большой — может оказаться удобнее сделать следующим образом: поставить курсор в одном конце выделяемого фрагмента, нажать клавишу Shift , и удерживая ее, поставить курсор в другом конце фрагмента.
Чтобы выделить весь текст, выбираете пункт Главная — Редактирование — Выделить — Выделить все . Можно также использовать горячие клавиши Ctrl + A .
После выделения нужной части текста начинаете ее форматировать.
Для этого заходите на закладку Главная . Начнем обзор этой закладки с группы команд Шрифт . В раскрывающихся списках можно выбрать нужный Вам шрифт и размер. Размер можно также делать больше или меньше с помощью двух кнопок с изображением буквы А справа от окошка выбора шрифта.
С помощью кнопок Ж, К, Ч можно сделать текст жирным, курсивом и с подчеркиванием. Кроме того, справа от буквы Ч Вы увидите треугольник выпадающего списка, нажав на который, Вы можете выбрать вид линии для подчеркивания: пунктирную, двойную, жирную, штрихпунктирную и так далее.
Также можно изменить цвет текста и фон вокруг выделенного текста, сделать рамку, изменить выравнивание, сделать маркированные и нумерованный списки и многое другое. Выбор очень большой.
Очень полезна кнопка Формат по образцу , которая находится около кнопки Вставить , под кнопками Вырезать и Копировать . На этой кнопке изображена кисточка.
Кнопка полезна, если Вам нужно какое-то форматирование применить в другом месте. Для этого ставите курсор в тексте с нужным Вам форматированием, нажимаете эту кнопку, и затем выделяете тот фрагмент текста, где Вы хотите это форматирование применить.
 Особняком в закладке Главная стоят кнопки Найти
и Заменить
. При нажатии неа них появляется диалоговое окно с такими же закладками. Вы можете найти любое слово, или даже сочетания букв, а также заменить их на что-то другое.
Особняком в закладке Главная стоят кнопки Найти
и Заменить
. При нажатии неа них появляется диалоговое окно с такими же закладками. Вы можете найти любое слово, или даже сочетания букв, а также заменить их на что-то другое.
Это применяется, например, при исправлении повторяющейся ошибки, или если какие-то реквизиты в деловом документе изменились.
Кнопка Изменить стили работает для всего документа целиком. При нажатии на нее Вы можете выбрать один из множества готовых вариантов форматирования.
Кнопка Отображать все знаки позволяет показать, или скрыть, скрытые символы форматирования программы Microsoft Word, например, символы переноса текста, пробела, абзацев.
А после того, как Вы отформатируете текст, самое время заняться .
Видео о том, как можно форматировать текст в программе Microsoft Office Word 2007
Более подробные сведения Вы можете получить в разделах "Все курсы" и "Полезности", в которые можно перейти через верхнее меню сайта. В этих разделах статьи сгруппированы по тематикам в блоки, содержащие максимально развернутую (насколько это было возможно) информацию по различным темам.
Также Вы можете подписаться на блог, и узнавать о всех новых статьях.
Это не займет много времени. Просто нажмите на ссылку ниже:
- Белая мышь толкование по соннику
- Плавание, Юлия Ефимова: биография участницы Олимпиады в Рио
- Святой преподобный антоний римлянин, новгородский чудотворец
- Рецепт: Печенье "Кинако" - из соевой муки Соевая мука что
- Чем полезно соевое молоко для красоты и здоровья и как его приготовить дома Соевое молоко из соевых бобов
- Имитированная икра: из чего её делают, польза и вред
- Рецепт: Мясные клубочки - в слоеном тесте запеченные в духовом шкафу Ингредиенты на мясные клубочки в слоеном тесте
- Замороженная вишня – калорийность продукта; как заготовить на зиму в домашних условиях с видео; применение в кулинарии; польза и вред
- Лев и Близнецы: совместимость двух сильных знаков Лев и близнецы гороскоп
- Интересные факты о киевском софийском соборе
- Фенол сообщение. Применение фенола. Физические свойства фенола
- Рубль — круглый: смотри, чтоб не укатился
- Какие желания можно загадать?
- Андреевская церковь – шедевр архитектурного стиля барокко
- К чему снится лошадь женщине, незамужней девушке, беременной?
- Как приготовить сырный крекер
- Гороскоп — Весы Гороскоп с 18 по 25 сентября
- К чему снятся татуировки: значение сна
- Икона спиридона тримифунтского в чем помогает
- День народного единства - история появления праздника