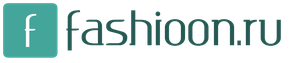Быстрое и легкое создание лент. Как нарисовать георгиевскую ленту карандашом поэтапно
1. Создайте новый файл - цвет фона неважен (у меня - белый), поскольку работа будет вестись на дополнительных слоях. Размер файла приблизительно 2000 х 600 пикселей, разрешение файла 300 пикселей на дюйм. В принципе, размер можете ставить по желанию, а высокое разрешение позволит добиться более качественного результата.
Создайте новый прозрачный слой (Ctrl+Shift+Alt+N).
Деформируем ленточку примерно вот так:

6. Проделываем то же самое со следующим слоем, чтобы получить нижнюю часть петельки:

7. По тому же принципу изгибаем следующие 2 слоя, чтобы получить вторую сторону банта. «Лишние » куски лент выделяем и удаляем. Для удобства дальнейшей работы объединяем слои, составляющие каждую петельку, в группы. То есть создаём новую группу и на палитре слоёв перетаскиваем в неё два слоя, составляющие одну из петелек банта. Затем создаём ещё одну группу - перетаскиваем туда вторые два слоя. Бант вполне может быть и попышнее - достаточно скопировать уже имеющиеся группы с петельками, затем с помощью трансформации поворота, сдвига искажения и перспективы (соответственно - Rotate, Skew, Distort и Perspective) покрутить и погнуть получившиеся группы-петельки, разместив их примерно вот так:

8. Бант должен иметь узелок. Используя инструмент () выделяем небольшой кусочек ленточки со слоя, еще не подвергавшегося трансформации.

Копируем выделенное (Ctrl+C) и вклеиваем на новый слой (Ctrl+V). Полученный кусочек трансформируем, примерно вот так:

9. Оставшийся не трансформированным последний слой с ленточкой дублируем. Изгибаем с помощью трансформации каждую ленточку, чтобы получить свободные концы ленты. Свой бант я решила сделать полупрозрачным, для чего у каждого из полученных слоёв (и внутри групп в том числе) я меняю режим наложения слоя с (Нормальный) на (Жесткий свет) (в зависимости от цвета Вашего банта и цвета фона Вы можете выбрать какой-нибудь другой режим наложения):

Теперь оживляем наш бантик, чтобы ленты выглядели более реалистично. При завязывании лента неизбежно сминается, собираясь в складочки. Добавим складочек нашему бантику:
10. Создадим собственный чёрно-белый непрозрачный градиент, примерно вот такой:

11. Заливаем этим градиентом в линейном режиме новый слой, созданный поверх всех имеющихся, примерно вот так:

12. Слой с градиентом тонируем с помощью инструментов цветокоррекции, например так же, как тонировали в самом начале урока слой с чёрно-белой текстурой. Это делается, чтобы избежать чересчур резких теней в складках. Меняем режим наложения на (Умножение), чтобы видеть расположенные ниже слои. Создаём копию слоя.


14. Теперь с помощью трансформации (Ctrl+T) разворачиваем слой и размещаем так, чтобы будущие складочки совпали с одной из ленточек. Применяем к слою с градиентом и мягкой круглой кистью большого диаметра закрашиваем на маске чёрным цветом всю ненужную часть слоя, после чего можно подыскать другой режим наложения для складочек (я взяла (Линейный затемнитель)):


15. Теперь на ваш выбор – или копируем уже деформированный слой с маской и накладываем на оставшиеся фрагменты банта, или повторяем с недеформированной копией слоя предыдущие 2 шага. Можно на одну и ту же часть банта положить не один, а два или три слоя с градиентом, развёрнутые и деформированные немножко по-разному + с разными режимами наложения. Это позволит создать более интересную игру свето-теней на складочках:

16. Далее предлагаю создать парочку новых слоёв поверх всех имеющихся и залить их новым непрозрачным линейным градиентом. Заливаем по диагонали – например, один слой из верхнего левого угла в нижний правый, а второй слой – из верхнего правого в нижний левый. Я сделала вот такой градиент (внизу на скриншоте – кусочек палитры слоёв с иконками того, что на этих слоях получится в результате):

17. Ну, и остаётся еще раз воспользоваться сменой режимов наложения слоя. На одном из полученных слоёв (верхнем) я поставила режим (Цветовой тон), на втором – (Перекрытие). Можно еще подправить ластиком или с помощью маски слоя неаккуратные краешки лент, слегка «размазавшиеся » во время трансформации. Можно на отдельном слое в режиме (Умножение) добавить немного теней темной полупрозрачной широкой круглой кистью с мягким краем – на закруглениях ленты, на загибах, внутри петелек. Вот и все.
Надеюсь, кому-нибудь этот урок пригодится. Желаю удачи и спасибо за внимание.
Финальный результат 
Я приготовил урок, который поможет вам создать символическую ленточку в Adobe Illustrator, которую вы сможете использовать не только в связи с борьбой со СПИДом, но и для любых других целей, где вам может понадобиться векторная ленточка.
Шаг 1.
Создайте новый документ в Иллюстраторе . Далее используя Инструмент Прямоугольник - Rectangle Tool (M) нарисуйте небольшой прямоугольник. Теперь перейдите в меню Эффект > Деформация > Арка (Effects > Warp > Arch) и примените следующие настройки:
- выберите пункт По горизонтали (Horizontal)
- Изгиб (Bend): 79%
Раздел Искажение
- По горизонтали (Horizontal): 0%
- По вертикали (Vertical): 12%

Шаг 2.
Расширьте вашу фигуру перейдя в меню Объект > Разобрать оформление (Object > Expand Appearance). Далее используя Инструмент Выделение - Selection Tool (V) немного сузьте фигуру. В итоге мы получили петлю нашей ленточки.

Шаг 3.
Теперь используйте Инструмент Перо - Pen Tool (P) . Начиная с верхнего левого угла петли, нарисуйте форму ленты по направлению вправо вниз, можете немного изогнуть форму ближе к концу. Форма, представленная в уроке, состоит из четырех узлов.

Шаг 4.
Скопируйте созданную форму Ctrl + C > Ctrl + V , чтобы сделать левую часть ленточки. Отразите ее по вертикали, для этого выделите форму, кликните правой кнопкой мыши выберите Трансформировать > Зеркальное отражение (Transform > Reflect) и в открывшемся окне выберите пункт Ось: Вертикальная (Axis: Vertical)

Шаг 5.
Используйте Инструмент Перо+ - Add Anchor Point Tool (+ ), чтобы добавить узел посередине нижней части правой и левой части ленточек (см. рисунок). Далее возьмите Инструмент Прямое выделение - Direct Selection Tool (А) и сместите только что добавленные узлы внутрь, чтобы сделать зубчики на концах ленты.

Шаг 6.
Выделите верхнюю маленькую часть ленты и откройте панель Градиент (Gradient), добавьте
Линейный градиент (Linear Gradient) в качестве заливки формы. Я сделал градиент из 3 цветов, расположив их в 5 точках на линии градиентной заливки. Вот использованные цвета по порядку: #5C0404, #ED1C24, #F37359, #ED1C24, #6B2326.

Шаг 7.
На панели Слои (Layers) переместите часть ленты, которая идет справа налево выше двух других фигур. Далее примените к ней в качестве заливкииз следующих цветов (в порядке размещения на шкале градиента): #BE2127, #ED1C24, #F2674D, #ED1C24, #921518.
Выставьте значение Угол (Angle): 54.7°.

Шаг 8.
Выберите вторую часть ленточки и примените еще один Линейный градиент (Linear Gradient) из следующих цветов (в порядке размещения на шкале градиента): #BE2127, #ED1C24, #F26762, #ED1C24, #811F21, #EE3524
Выставьте значение Угол (Angle): -24.6°.

Шаг 9.
Сгруппируйте все три фигуры (Ctrl + G) и в меню выберите Эффект > Стилизация > Тень (Effect > Stylize > Drop Shadow)
Режим наложения: Умножение (Multiply);
Непрозрачность (Opacity): 30%;
Сдвиг по оси Х (Х Offset): 20 пунктов;
Сдвиг по оси Y (Y Offset): - 3 пункта;
Размытие (Blur): 6 пунктов
Цвет (Color): #44383B

Шаг 10.
Нарисуйте квадрат по размеру монтажной области (Artboard) и поместите его на задний план (Shift + Ctrl + [ ). Примените в качестве заливки Радиальный градиент (Radial Gradient) от цвета #F3F0E1 к цвету #353542. Отредактируйте радиус так, как считаете нужным.

Шаг 11. Изменение цвета ленточки
Если вам понадобится сделать эту ленточку другого цвета, это очень просто. Выделите нужный объект, затем перейдите в меню Редактирование > Редактировать цвета > Перекрасить графический объект (Edit > Edit Colors > Recolor Artwork) . Поставьте галочку в окошке Перекрасить объект (Recolor Artwork) и далее начинайте изменять каждый цвет по отдельности. Старайтесь выбирать подобные по яркости цветовые оттенки для замены, т.е. темные цвета заменяйте темными, а светлые – светлыми.
– праздник международного масштаба. Помнить и гордиться подвигами наших предков – долг каждого поколения. Именно поэтому в преддверии 9 Мая в школах и детских садах проводятся тематические занятия, в гости к малышам приходят ветераны, чтобы в подробностях о тех нелегких временах, которые им пришлось пережить. Детки, в свою очередь, спешат порадовать героев своими поделками и открытками, сделанными собственноручно.
Традиционно на открытках, приуроченных к Дню Победы, изображаются символы воинской славы: это всем известная георгиевская лента, ордена и медали, гвоздики, военная техника. Собственно, эти составляющие праздника, мы сегодня и будем учиться рисовать.
Мастер класс: Как поэтапно нарисовать рисунок к 9 Мая для детей карандашом
Пример 1
Георгиевская ленточка – один из самых узнаваемых символов победы, как она выглядит знает каждый дошкольник. И поскольку без традиционной ленты не обходится ни одна тематическая открытка, начнем наш мастер класс, посвященный рисункам на 9 Мая для детей, именно с нее, рассказав, как поэтапно ее изобразить.

Вот собственно мы и разобрались, как поэтапно нарисовать карандашом один из самых легких рисунков к 9 Мая для детей.
Пример 2
Теперь давайте вспомним, с чем еще у нас ассоциируется этот замечательный праздник? Конечно же, с цветами, а точнее с гвоздиками. Рисовать гвоздики совсем не сложно, вскоре вы и сами в этом убедитесь, если будете следовать нашей пошаговой инструкции:

Можно пойти другим путем и нарисовать несколько цветочков на одном стебле.

Пример 3
После того, как мы научились поэтапно рисовать карандашом простые рисунки на 9 Мая для детей, можно перейти к сложным композициям, посвященным Дню Победы.


Статьи по теме:
|
Подготовка к великому празднику 9 мая у детей проходит особенно активно - малыши готовят поздравления для ветеранов: учат стихи о войне и победе, готовят песни, театральные постановки, тематические рисунки. Давайте рассмотрим, как поэтапно нарисовать рисунки ко Дню Победы. |
Кто из детей не кормил голубей? Детки очень любят ухаживать за животными, и птичками в том числе. Проявляя о них заботу, они непременно напомнят маме взять для своих пернатых друзей какое-нибудь угощение. С удовольствием они захотят и нарисовать их на листе бумаги. |
В сегодняшнем уроке Фотошопа я покажу Вам, как быстро и легко нарисовать ленты в Photoshop. Начнём…
Что мы будем создавать
Вот такую ленту вы получите в конце урока
Создание левой стороны ленты
Итак начинаем, создаем новый документ (Ctrl + N ) размером 800 x 400 px с фоном/эффектами, которые Вам больше нравятся.

Пустой фон для создания ленты
Устанавливаем цвет переднего плана #656565, затем выделяем инструмент “Rectangle Tool ” (U ) со следующими настройками:

Выбираем настройки инструмента Rectangle Tool
На левой стороне нашего холста растягиваем прямоугольник.

Прямоугольник для левой стороны ленты
Теперь нам нужно растянуть второй прямоугольник, но вычесть его из исходного прямоугольника. Для этого выберите инструмент "Rectangle Tool " (U ), затем выберите параметр "Subtract From Shape Area " в верхней части панели настроек. После этого растягиваем второй прямоугольник поверх исходного прямоугольника, как только вы растянете его, вы должны будете увидеть часть, которая перекрывается и исчезает.
Быстрый совет:
Убедитесь что на слое выбраны пути (path
) перед вычитанием.

Рисуем левую часть ленты
Создание складки
С помощью инструмента “Rectangle Tool ” (U ) создаем маленький прямоугольник такой же высоты, каким будет кончик ленты, но не такой широкий, затем переходим в меню “Edit > Transform > Perspective ”. Перетаскиваем верхнюю левую угловую точку вниз, пока Вы не получите такое же изображение, как показано ниже:

Вот такие складки должны получиться
После того, как складка была создана, добавляем стиль gradient overlay на слой “Ribbon End Layer”, используя настройки, показанные ниже:

Применяем gradient overlay для слоя Ribbon End Layer
Теперь добавляем стиль слоя gradient overlay на слой “Fold Layer”, используя настройки, показанные ниже:

Применяем gradient overlay для слоя Fold Layer

Создание лицевой стороны ленты
С помощью инструмента “Rectangle Tool
” (U
) растягиваем прямоугольник такой же высоты, как
меньшая часть складки и такой длины, какой будет Ваша лента.


Теперь добавляем стиль слоя gradient overlay на слой the “Ribbon Layer”, используя настройки, показанные ниже:

У Вас должно получиться что-то похожее на это:

Добавление правой части ленты
Создание правого края ленты – это проще простого, выделяем слои “Left Ribbon End Layer” и “Left Ribbon Fold Layer”, затем нажимаем правой кнопкой мыши и переходим на пункт “Duplicate Layer(s) ”.
Быстрый совет:
Сделать множественное выделение можно, зажав кнопку CTRL
на клавиатуре.
С выделенными дублированными слоями переходим в меню “Edit > Transform > Flip Horizontal ”. Теперь перетаскиваем прямоугольники по другую сторону ленты. Если у Вас включены настройки освещения global lighting settings Вы можете изменить угол градиента, так как это сделано с левой стороны.
Доброе утро, давайте сегодня нарисуем ленточку в Фотошопе, вот такую:
Сама задача не очень сложная и нарисовать точно такую же ленточку вы сможете быстро.
Сначала рисовать я буду шапку, и мне ленточки нужны позади герба, который я украду у РФ через Яндекс, ибо Гугл не выдал нормальных гербов:
Это крутой герб, но красная подложка меня все равно немного раздражала, да и на белом фоне без подложки орел будет круче. Долго же Я его вырезал:

Потом чуть обработал перфектумом и пошарпил, плюс вписал немного в белый фон. Немного увел желтый цвет в синий. Возможно это моя паранойя уже — но мне так больше нравится. 🙂
Вот что у меня получилось:

Ну а теперь собственно то, из-за чего я пост этот пишу. Будем рисовать ленточки, которые будут вылазить из-за герба. Делать их можно через берн и додж, или через градиенты. У меня есть планшетка – поэтому я почти всегда делаю через берн и додж, но и мышкой это вполне удобно делать.
В общем, сначала нарисуем основу ленточки. Раньше, когда-то давно, я пытался рисовать ленточку полностью пентулом, но это бесперспективность полная. У меня все получалось криво и косо, вот как НЕ надо делать:
Ведь даже если не присматриваться – сразу видно что косая лента получилась. Может если вы супер точны – то попробуйте, вдруг получится. 🙂
Я делаю проще. Провожу линию, как должна извиваться лента:
После того как выбрали кисть, снова берем пентул, клик по нашему контуру правой кнопкой мыши, выбираем «Выполнить обводку контура». В появившемся окне, в выпадающем меню выбираем «Кисть», жмем ок.
Все это делаем на новом слое.
И не надо ничего выводить с помощью одного лишь пентула 🙂
Ну как вы видите, у ленточки края прозрачные, поэтому я несколько раз дублирую слой с лентой, пока она не станет непрозрачной полностью, а затем склеиваю эти слои в один.
Кстати, ленточку вы можете без проблем сделать любой толщины, просто дублируйте слой, и каждый раз сдвигай его чуть вниз, пока не устроит толщина. У меня лента будет в виде флага России, поэтому я сделал ее немного толще:
Теперь при помощи того же пентула, равняйте края, убирайте косяки если они у вас вылезут.
Немного про белый цвет на белом. Опять же, никаких проблем, просто делайте вместо белого чуть серый цвет, светло-серый. С ним и берном работать можно будет.
Дублируем слой с лентой, а нижний отключаем. Теперь выбираем слой-дубликат, и меняем его цвет на светло-серый через ctrl+u . Потом дублируем этот слой, меняем его цвет на синий, и двигаем слой чуть ниже.
Так же поступаем и с красным цветом. Потом сливаем все эти слои в один, выделяем самый первый слой с ленточкой (именно делаем из него выделение, не делая его видимым! Для этого достаточно зажать ctrl и кликнуть по иконке слоя. А потом инвертировать выделение, нажав ctrl+shift+i). Затем удаляем все ненужные остатки ленточки.
Флаг готов. Кстати я ещё как то писал урок о том , почитайте его, может быть что-нибудь полезное вынесите для себя.
Делаем объёмные ленточки
Пока писал этот текст, все же решил делать через берн и додж.
Выбирайте инструмент «Затемнитель» он же Burn –
С такими настройками:
И в местах, где у нашей ленты изгибы внутрь, проведите сверху вниз 1-2 раза – это будет тень.
С такими настройками:
И проведите сверху вниз, 1-2 раза там, где у ленты изгиб наружу, то есть на нас – это свет.
Теперь, я хочу, как всегда сделать грани. Для этого дублирую слой с лентой, через crtl+u делаю его белым, выделяю, зажав ctrl и кликнув по иконке слоя, выделение двигаю на 1 пиксель вниз (стрелочка вниз на клаве) и очищаю выделение нажав Backspac .
У нас осталась однопиксельная грань. Я сдвину эту грань вниз, на 1 пиксель (зажмите ctrl и нажми стрелку вниз), так как фон у нас белый и на нем эту грань просто не будет видно. В общем сдвигаю и режим этого слоя ставлю в «перекрытие». Так же добавляем и снизу ленточки:
Ну и финальный шаг, я добавлю немного шума на ленточку, чтобы у нее была , для этого выбираю слой с лентой, иду в Фильтры>Шум>Добавить шум , проставляю количество 0,7:
Сейчас, я привел самый простой, быстрый и легкий способ рисования ленточки, можно посидеть подольше – результат будет лучше. Может потом, как-нибудь напишу продолжение урока.
Вот такой хедер получился в итоге у меня:

Если остались вопросы – спрашивай в комментариях. Поможем.
- Белая мышь толкование по соннику
- Плавание, Юлия Ефимова: биография участницы Олимпиады в Рио
- Святой преподобный антоний римлянин, новгородский чудотворец
- Рецепт: Печенье "Кинако" - из соевой муки Соевая мука что
- Чем полезно соевое молоко для красоты и здоровья и как его приготовить дома Соевое молоко из соевых бобов
- Имитированная икра: из чего её делают, польза и вред
- Рецепт: Мясные клубочки - в слоеном тесте запеченные в духовом шкафу Ингредиенты на мясные клубочки в слоеном тесте
- Замороженная вишня – калорийность продукта; как заготовить на зиму в домашних условиях с видео; применение в кулинарии; польза и вред
- Лев и Близнецы: совместимость двух сильных знаков Лев и близнецы гороскоп
- Интересные факты о киевском софийском соборе
- Фенол сообщение. Применение фенола. Физические свойства фенола
- Рубль — круглый: смотри, чтоб не укатился
- Какие желания можно загадать?
- Андреевская церковь – шедевр архитектурного стиля барокко
- К чему снится лошадь женщине, незамужней девушке, беременной?
- Как приготовить сырный крекер
- Гороскоп — Весы Гороскоп с 18 по 25 сентября
- К чему снятся татуировки: значение сна
- Икона спиридона тримифунтского в чем помогает
- День народного единства - история появления праздника