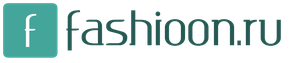Рисование в фотошопе: учимся работать с кистью и карандашом. Рисование мышкой в фотошопе Как рисовать в фотошопе
В предыдущих трёх уроках мы говорили об обработке уже готовых изображений. В этой и следующих четырёх статьях речь пойдёт о средствах создания собственных рисунков с нуля - инструментах рисования, которых в Photoshop предостаточно.
Сегодня я расскажу об инструментах группы . Всего их четыре.

- Кисть. Имитирует рисование настоящей кистью. Вы можете менять её размер, цвет, форму.
- Карандаш. Пожалуй, самый понятный инструмент группы, потому что карандашом в реальной жизни точно пользовался каждый. Если контуры нарисованных кистью линий размыты, то линии карандаша имеют чётко очерченные края.
- Замена цвета. Перекрашивает уже нарисованные объекты. Благодаря ему вы легко можете сменить цвет уже находящегося на рисунке элемента.
- Микс-кисть. Новый инструмент, тоже имитирующий кисть, но с ним вы можете смешивать цвета на холсте и на самой кисти, задавать влажность краски и т. д.
Теперь разберём подробнее. Создайте новый документ Photoshop с белым фоном и экспериментируйте с инструментами: рисование - процесс полезный, интересный и никому не повредит. Чтобы отобразить инструменты, щёлкните на значке два раза левой или один раз правой кнопкой мыши.
Кисть
Если вы хоть раз рисовали кистью (а вы ведь рисовали), то смысл инструмента вам объяснять не нужно. После его активации вы сможете рисовать, проводя по холсту указателем с зажатой кнопкой мыши.
Взгляните на панель параметров: все настройки кисти, как и любого другого инструмента, находятся там.
Щелчок на значке откроет доступ к настройкам кисти. Здесь можно выбрать кисть из уже готового набора или создать собственный шаблон. Вы можете задать форму, размер, жёсткость и угол наклона инструмента.

Но в полной мере насладиться настройками можно, выполнив команду Окно -> Кисть главного меню Photoshop.

В левой части окна расположены вкладки-флажки, позволяющие настраивать, включать и отключать те или иные свойства кисти.
- Форма отпечатка кисти. Открытая по умолчанию вкладка, на которой находятся уже рассмотренные нами параметры.
- Динамика формы. С помощью элементов этой вкладки можно настроить, как будут изменяться свойства кисти непосредственно в процессе рисования.
- Рисование. Ползунок рассеивания позволяет менять плотность и ширину создаваемых линий. Счетчик устанавливает количество рассеиваемых элементов - чем больше значение, тем «гуще» рисует кисть. Колебания счетчика позволяют элементам разбрызгиваться неравномерно. Если установить флажок Обе оси, то краска будет распыляться ещё и по горизонтали.

- Текстура. Здесь можно выбрать узор рисунка и настроить его. В частности, задать яркость, контрастность и глубину красок.

- К основной кисти вы можете добавить ещё одну, настройки которой и задаются на этой вкладке.

- Настройки изменения цвета с течением времени: цветовой тон, насыщенность, яркость, чистота.

- Позволяет установить динамическое изменение насыщенности и прозрачности.

- Настройки определяют, как виртуальная рука держит кисть. В частности, вы можете установить подходящий угол наклона, поворот и нажим.

- Шум. Это флажок, установкой которого вы добавите шум к следу кисти.
- Добавляет краски по краям отпечатка кисти, создавая эффект рисования акварелью. Инструмент не имеет окна настроек.

- Накладка. Установка флажка создаёт эффект разбрызгивания краски из баллончика. Чем дольше вы держите кнопку мыши нажатой, тем эффект сильней.
- Сглаживание. По умолчанию флажок установлен. Снимите его, если хотите, чтобы очертания рисуемых линий стали более чёткими и резкими.
- Защита текстуры. Установите этот флажок если хотите, чтобы текстура, заданная в настройках выбранной кисти по умолчанию, не подменяла установленную вами.
Этих настроек должно хватить буквально «на все случаи жизни». Поэкспериментируйте, чтобы понять их практическое применение.
Карандаш
Выбрав этот инструмент, вы можете создавать резкие, чёткие, тонкие линии, как будто рисуете обычным карандашом. Параметры инструмента совпадают с параметрами кисти, даже окно настроек будет тем же (Окно -> Кисть).

На панели параметров помимо значка, открывающего окно набора шаблонов, есть ещё несколько элементов.
Замена цвета
Инструмент позволяет перекрашивать уже созданные объекты, причём обилие настроек даёт возможность сделать это максимально качественно, с сохранением текстур. Изменить значения можно либо на панели параметров, либо в окне, для открытия которого служит команда главного меню программы Изображение -> Коррекция -> Заменить цвет.

Микс-кисть
От уже рассмотренной обычной кисти этот инструмент отличается тем, что позволяет смешивать цвет кисти с уже имеющимся на рисунке цветом, добиваясь более тонкой обработки изображения. Настройки приктически идентичны параметрам обычной кисти, а о ней мы уже говорили.
На этом урок окончен, и я предлагаю вам перейти к следующему , из следующего которого вы узнаете, как очень быстро создавать ровные геометрические фигуры.
Adobe Photoshop предоставляет очень широкие возможности для работы с фотографией и изображениями. Вы можете изменить снимок до неузнаваемости, исправить огрехи и недостатки или нарисовать что-то новое. Необязательно быть художником и создавать картины. Навыки рисования пригодятся при обработке фотографий и коллажей.
В этой статье мы рассмотрим основные инструменты рисования Adobe Photoshop и покажем, как научиться рисовать в Фотошопе.
В фоторедакторе вы можете рисовать кистями, карандашами, чертить прямые линии или строить геометрические фигуры.
Из всего многообразия инструментов для рисования наиболее полезны следующие:
- Brush Tool/Инструмент «Кисть» . Размер, плотность и форму кисти можно изменять.

Кликните правой клавишей мыши по пиктограмме инструмента «Кисть» и выберите кисть или карандаш для рисования.
Mixer Brush Tool/Инструмент «Микс-кисть». Эта кисть позволяет смешивать цвета и работает почти как настоящий инструмент для рисования.
Custom Shape Tool/Инструмент «Произвольная фигура» . По клику на него правой клавишей мыши откроется группа инструментов для рисования геометрических фигур и форм. При этом библиотеку можно расширять и дополнять своими формами.

- Rectangle Tool/Инструмент «Прямоугольник»
- Rounded Rectangle Tool/Инструмент «Прямоугольник со скруглёнными углами»
- Ellipse Tool/Инструмент «Эллипс»
- Polygon Tool/Инструмент «Многоугольник»
- Line Tool/Инструмент «Линия»
- Custom Shape Tool/Инструмент «Произвольная фигура»
- Eraser Tool/Инструмент «Ластик» удаляет части изображения.
В верхней части окна Photoshop находится меню настроек выбранного инструмента.
Давайте рассмотрим параметры инструмента Brush Tool/«Кисть» .

Основные параметры кисти приведены на этом скриншоте. Итак, доступно изменение размера кисти, ёе жёсткости и формы (при этом можно создавать свои кисти и загружать наборы из интернета), плотности и уровня заполнения.


Жёсткая кисть


Попробуйте поэкспериментировать с настройками кистей и порисовать на белом фоне кистями разной формы, плотности и размера, менять цвета и тип инструмента.
Давайте теперь разберём, как нарисовать в Фотошопе простую картинку.
Рисовать лучше отдельно от фона, на прозрачных слоях, располагая каждый логический элемент картинки на отдельном слое.

Кликаем на пиктограмму выбора цвета и задаём активный цвет. Пусть это будет оттенок жёлтого. После этого выбираем Paint Bucket Tool/Инструмент «Заливка» и кликаем на любом фрагменте пустого белого слоя. Краска зальёт весь холст.
Создадим новый прозрачный слой с помощью команды Layer/«Слои» → New/«Новый» → Layer/«Слой» . После этого на панели слоёв появится прозрачный слой. Прозрачный слой работает как калька: мы его не видим, но видно то, что нарисовано на нём. Можно отключить видимость слоя с помощью пиктограммы с изображением глаза или изменить размер и форму, переместив «кальку» вместе с картинкой.

Выбираем другой цвет, кликаем на инструмент «Кисть» и пробуем рисовать!

Просто двигайте мышью с нажатой левой клавишей по холсту.

Конечно, для рисования лучше использовать графический планшет. При работе с ним размер и плотность кисти будут зависеть от степени нажатия на перо, а ещё с помощью планшета можно точнее управлять кистью.
В Adobe Photoshop есть рабочее пространство, предназначенное для художников. От пространства для фотографов оно отличается расположением панелей и инструментов. Перейти к нему можно с помощью меню Window/«Окно» → Workspace/«Рабочая среда» → Painting/«Рисование» .

Здесь кисти расположены в виде списка, есть быстрый доступ к палитре цветов.

- уменьшение размера кисти: [
- увеличение размера кисти: ]
- уменьшение жёсткости кисти: {
- увеличение жёсткости кисти: }
- переключение на предыдущую кисть: ,
- переключение на следующую кисть: .
- переключение на первую кисть: <
- переключение на последнюю кисть: >
- поменять цвета местами: X
- установка цвета по умолчанию (чёрный/белый): D
Меняя типы кистей и их параметры, вы можете управлять видом кисти и регулировать размер и плотность штрихов. А это позволит добиться реалистичных эффектов при рисовании.
Даже без графического планшета в программе Photoshop можно научиться рисовать интересные иллюстрации. Для этого есть множество инструментов. Новички и профессионалы используют их для создания эскизов, скетчей, сложных рисунков.
Доступные инструменты рисования
Открыв программу, обнаруживается множество инструментов для рисования в Фотошопе, которые можно считать основными :
- кисть;
- карандаш;
- замена цвета;
- микс-кисть;
- фигуры;
- ластик.
Запустив программу Photoshop, становится доступным инструмент «кисть ». В англоязычной версии редактора она называется Brush . Кисточка вызывается латинской буквой «В» на клавиатуре и при нажатии значка всплывает панель настроек. Она дает возможность регулировать параметры :
- размер;
- цвет;
- форма;
- уровень прозрачности.
Благодаря функции ToolPresetPicker
(Заданные настройки инструмента) разрешается задавать уникальные настройки. Во время работы профессионалы используют множество кистей. Они не создают их с нуля, а чаще всего скачивают из сети. Делая набросок, можно обойтись одним экземпляром, а вот сложные иллюстрации порой заставляют часто их менять. Если всё же захочется создать собственную кисточку, через настройки выбирается функция NewToolPreset
– создание новой кисточки.
Потребуется определиться с цветом , дополнительными настройками. При отсутствии графического планшета, на холсте необходимо зажать левую кнопку мыши и рисовать. Дополнительные настройки вводятся через функцию Showalltoolpresets (просмотр пресетов).
Для наброска подойдёт мягкая кисть небольшого размера. Можно выбрать нейтральный серый цвет, либо черный (небольшой уровень прозрачности). Настройки текущего инструмента просматриваются через вкладку Showcurrenttoolpresets.
На панели Photoshop, есть замечательный инструмент карандаш . В англоязычной версии он обозначается как Pencil Tool . Горячая клавиша для вызова инструмента – B (дополнительный выбор Shift). Карандаш во время рисования используется для обводки объектов . Как у кисти, на панели есть множество параметров :
- размер;
- режим;
- непрозрачность.
Режимы позволяют менять сразу цвет, размер, непрозрачность карандаша. Работая со скетчем, выбирается опция Dissolve
, когда требуется нарисовать что-то яркое, выставляется Color
. Непрозрачность регулируется от 0 до 100%. Нарисовав цветную линию на экране, видно, как цвет затухает. Чтобы произвести обводку или нарисовать простой элемент, необходимо зажать левую кнопку мыши. Не отпуская её, разрешается двигать курсором в различных направлениях.
Полезной функцией является автостирание . Художники любят делать подводку фоновым цветом, и нет желания долго выбирать настройки. С данной опцией программа самостоятельно определяет основной цвет , и получится быстро сделать обводку линий. Если при работе необходимо поменять размер, надо выбрать на панели значок точки. На холсте пунктиром отображается область зарисовки.
Когда изображение не устраивает по цвету, для рисования в Photoshop применяется инструмент «замена цвета». В англоязычной версии он называется Color Replacement Tool . Также как и кисточка, инструмент вызывается горячей клавишей «В» , поскольку самостоятельно замена цвета работать не будет. При выборе цвета, курсор необходимо навести на участок картины . Надо нажать левой кнопкой мыши и после этого выделяется пиксель . Алгоритм работает по считыванию информации о соседних цветах. Если есть различия между ними, осуществляется автозамена . На панели обозначены следующие инструменты:
- оттиск кисти;
- режим;
- цвет;
- выбор ограничения;
- уровень сглаживания.

Также, как и обычная кисть, через латинскую букву «В» вызывается микс-кисть. В англоязычной версии она носит обозначение Mixer Brush Tool . Чаще всего микс-кисть используются для ретуши. Если на холсте есть резкие перепады цветов, она их сглаживает. На панели обозначены параметры :
- режимы;
- насыщенность;
- уровень смешивания;
- показательный режим.
Работая с масками, разрешается очистить кисточку либо заниматься штрихованием. Такой рисунок смотрится более размытым.
Клавишей U в Фотошопе открываются простые фигуры, которые можно использовать в рисовании:
- прямоугольник;
- круг;
- многоугольник и другое.
Удерживая Shift , можно выбрать любой из вариантов. Через панель инструментов разрешается воспользоваться функцией произвольной фигуры. Photoshop дает возможность определиться с цветом, выбрать масштаб.
Если художник работает со слоями, используется режим Shape Layers
. Для этого на панели настроек изображён квадрат со стрелками
. С его помощью фигура появляется на новом слое и может быть выделена. При изменении размера
используется клавиша Shift. Она дает возможность увеличивать\ уменьшать изображение с сохранением пропорций.
При рисовании в Фотошопе используется инструмент «ластик», который вызывается кнопкой «Е» . Виды:
- обычный;
- фоновый;
- волшебный.
Инструмент предназначен для стирания части рисунка
, а также его коррекции. На панели отображается размер ластика, уровень прозрачности.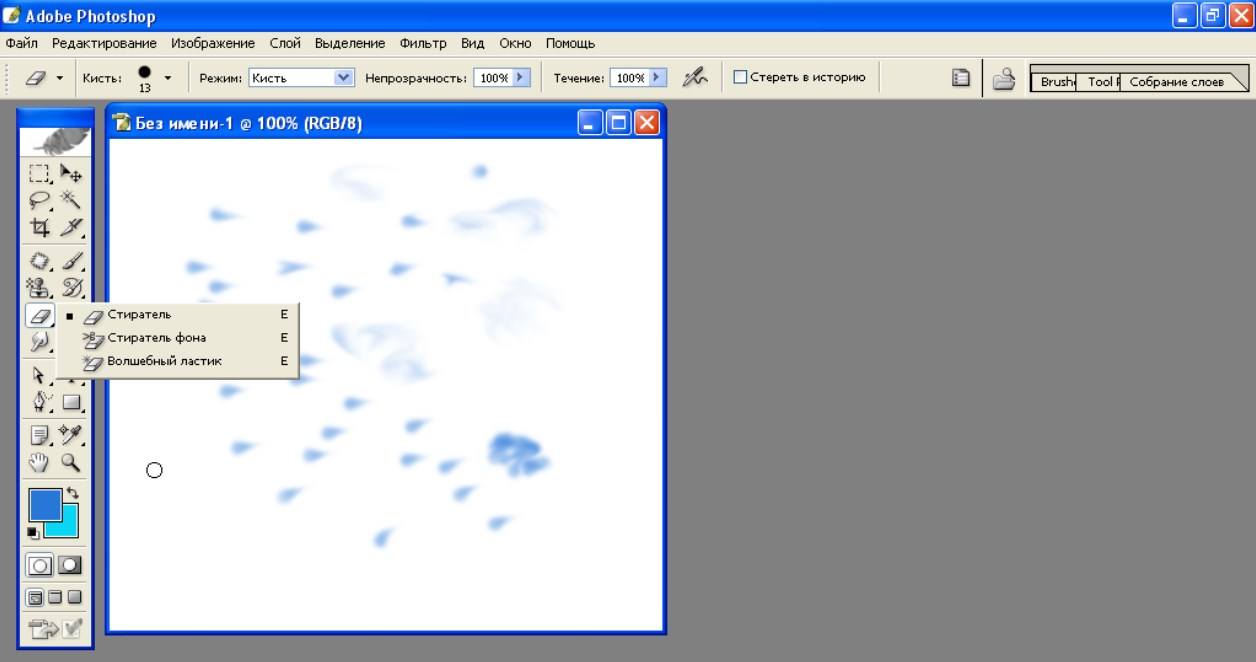
Как рисовать в Фотошопе?
Чтобы нарисовать простой рисунок в Фотошопе, необходимо создать новый файл , выбрать размер, придумать имя. Когда открывается холст, важно удобным образом настроить инструменты. Кисть, карандаш, ластик по умолчанию располагаются на левой боковой панели. Настройки инструмента видны сверху.
К примеру, необходимо нарисовать мультипликационный персонаж на фоне неба. Герой стоит на траве, держит в руках скейт. Новичкам рекомендуется
сделать рисунок на одном слое. Для наброска выбирается кисточка Brush Tool
на боковой панели. С помощью левой кнопкой мыши необходимо сделать набросок. Намечается контур героя, расположение шарика, а также поляны.
Далее стоит поработать над фоном
. Выбирается большая кисть, выставляется синий, необходимо нарисовать небо. Следующим шагом намечается поляна
. На панели инструментов кисти, выбирается зелёный. Также как в случае с небом, лучше использовать большой размер. Далее на горизонте важно показать фактуру листвы
, поэтому выбирается меньший размер кисточки с тем же цветом. Короткими штрихами демонстрируется трава. Когда фон готов, можно приступить к объекту.
Рисовать разрешается
с нижней либо верхней части. В первую очередь, работа ведется над телом героя
, а затем над одеждой. Цвета должны отличаться, в дальнейшем их можно будет подкорректировать. Исходя из наброска, необходимо придерживаться границ
, не выходить за грани линий. В некоторых местах размер кисти изменяется. Чтобы нарисовать лицо, выбирается большая кисть, там, где располагаются уши, необходимо менять размер.
Когда с телом покончено, стоит заняться одеждой. Благодаря инструменту «замена цвета», разрешается производить корректировку областей . Нажав латинскую букву «В», появляется панель управления и стоит обозначить задачу. К примеру, у мультипликационного героя нарисована синяя футболка, которая не ярко выглядит на фоне неба. Синий необходимо заменить на красный. Для этого устанавливается курсор на футболку . На панели управления выбирается красный. Далее левой кнопкой мыши необходимо пройтись по всем областям футболки.
Если произошёл случайный мазок
, лучше воспользоваться ластиком. На панель управления можно выбрать соответствующий значок либо нажать латинскую кнопку «Е». Далее курсор переносится на область, которую необходимо изменить. Нажав на левую кнопку мыши, производится удаление пикселей
. Далее останется вновь подрисовать ногу, чтобы она хорошо смотрелась.
На финишной отделке рисуются мелкие детали
. Мультипликационному герою необходимо добавить волосы, глаза и брови. Для этих целей подойдет инструмент «карандаш». Соответствующий значок можно выбрать на панели либо нажать горячую кнопку «В», выбирается чёрный цвет. Курсор переводится в область, где находятся глаза, волосы, брови. Как в случае с кистью, рисование происходит с зажатой левой кнопкой мыши
.
Выше рассмотрены основные инструменты Photoshop. Продемонстрировано, как рисовать с нуля. Всё начинается с создания рисунка, в конце останется лишь сохранить произведение искусства. Зажимается комбинация клавиш Ctrl + S или осуществляется переход в меню файлы, «сохранить как».
Подробный урок по превращению обычной фотографии в гиперреалистичную живопись всего за пару минут.
Некоторые талантливые художники могут рисовать в технике гиперреализма, но нам, простым смертным, об этом можно только мечтать. К счастью есть Adobe Photoshop, где можно создавать разные интересные эффекты и имитировать рисованные стили. Мы нашли замечательный урок, который сделал Крис Спунер, дизайнер и основатель Blog Spoon Graphics. Он показывает как из простого портретного фото буквально за пару минут можно сделать настоящее произведение искусства с детализованными мазками и бликами.
![]()
Конечно, на примере Криса все выглядит действительно шедеврально, но в Photoshop многое зависит от исходной фотографии, и далеко не всегда те эффекты, которые прекрасно работают с одним фото, подойдут для другого. Поэтому мы решили взять портрет немного другого качества и попробовать проделать все те же манипуляции в надежде получить нечто подобное.
![]()
1. Итак, откройте выбранную вами фотографию в Photoshop и добавьте корректирующий слой с кривыми. Нам нужно немного затенить тени и высветлить света, чтобы сделать фото более контрастным.
![]()
2. Нажмите Ctrl+J, чтобы дублировать фоновый слой дважды. Затем к верхнему из дубликатов добавьте эффект High Pass из меню фильтров.
![]()
3. Отрегулируйте радиус фильтра High Pass в пределах от 1-3 px. Этого будет достаточно для создания нужного эффекта. Больший радиус может привести к появлению нежелательного шума и ореола.
![]()
4. Измените режим смешивания для слоя с фильтром High Pass с обычного на Linear Light чтобы сделать фото резким. Повышенная резкость гарантирует получение точных мазков, особенно на волосах.
![]()
5. Теперь объедините слой с High Pass с дубликатом фонового слоя ниже, чтобы закрепить полученный эффект. Сделать это можно используя команду MergeVisible из меню слоев. Только для начала оставьте видимыми только те два слоя, которые собираетесь объединить. После этого перейдите в Filter> Stylize> Diffuse.
![]()
6. Измените режим размытия на анизотропный (Anisotropic) - это ключевой момент, который собственно и создает этот волшебный эффект рисунка.
![]()
7. Если внимательно посмотреть на результат, то можно заметить некрасивые швы, которые рассеиваются и повторяются. Но есть способ решить эту проблему.
![]()
8. Перейдите в меню Image> Image Rotation> 90 ° CW для поворота картинки и нажмите Ctrl+F (Cmd+F), чтобы повторить добавление диффузного фильтра.
![]()
9. Поверните изображение еще раз, и снова примените диффузный фильтр. Повторите этот шаг в третий раз, чтобы вернуть фотографию в правильное положение.
10. Диффузный фильтр отлично имитирует кисть, но в то же время немного размывает изображение. Перейдите Filter > Sharpen > Smart Sharpen, чтобы добавить четкости. Установите значение Threshold в районе 100, но используйте маленький радиус, чтобы не переборщить с обработкой.
![]()
11. Результат уже выглядит впечатляюще, но можно сделать его еще интереснее. Выберите Surface Blur из меню Filter > Blur и установите значения Радиуса около 20 а порога около 15 (как видите, при значении радиуса – 40 картинка сильно замыливается).Это создаст плоские участки и придаст фотографии еще более нарисованный вид.
![]()
12. Ну вот и все, наш Санта превратился из фотографии в гиперреалистичную картину. Издалека можно подумать, что это все еще фотография, но если присмотреться, то становятся заметны многочисленные мазки и переходы, свойственные живописи.
![]()
Надеемся, вам понравился этот урок так же, как и нам – пара простых манипуляций для достижения стильного эффекта. Это может пригодиться вам для раздела контактов на сайте, к примеру, когда нужно объединить разные фотографии чем-то общим, чтобы достичь гармонии.
Исходный урок Криса Спунера вы можете посмотреть .
Сегодня все больше людей предпочитают пользоваться цифровыми технологиями для создания рисунков, ведь это не только новый, удивительный способ творить, но и неплохой способ заработка. Сегодня мы расскажем, как рисовать в AdobePhotoshop, ведь это самая популярная, легкая для изучения и оптимизированная для рисования программа.
База
Многие люди полагают, что рисовать в фотошопе без базовых знаний художника можно или легче, ведь надо будет уловить только самую суть. На самом деле это не так, принцип рисования в фотошопе ничем не отличается от рисования на бумаге. Те же принципы построения композиции, раскладки теней, перспектива и пропорции. Так что человеку, умеющему рисовать, будет значительно легче освоить азы фотошопа.
Поэтому до того как приступать к обучению было бы хорошо, чтобы вы постигли азы рисования и изучили инструменты Adobe Photoshop, чтобы понять его возможности и не тратить время на поиски нужного вам инструмента.
Рисуем в фотошопе мышью или планшетом?
Поскольку не у всех пользователей фотошопа есть планшет, первые шаги в освоении компьютерной графики вам придется совершать мышью. Рисовать ею значительно сложнее, ведь нельзя контролировать прямоту линии, точность штрихов и множество деталей из которых и состоит рисование. И все равно стоит попробовать начать, ведь вам может понравиться.
Многие пользователи рано или поздно покупают планшет из-за его максимального приближения к обычному рисованию и из-за расположения руки. С ним она меньше устает.
Учимся рисовать в фотошопе
Есть три возможных пути для обучения рисованию в фотошопе
- Очные курсы по рисованию в Adobe Photoshop. Главным его плюсом является помощь учителя, а минусом – цена.
- Онлайн-курсы. Хотя их минус тоже высокая стоимость,они не заставят вас жить по строгому графику от учебы до учебы
- Обучение по видео-урокам. Интернет полнится недорогими и бесплатными видеоураками, вы сможете подобрать любой на свой вкус, а также можете посмотреть некоторые из них в конце этой статьи.
Основные инструменты Adobe Photoshop
Основные четыре инструмента это Кисть, Ластик, Заливка и Градиент
- Кисть – основной инструмент для рисования. Пользоваться им легко. Выбираете кисть и проводите ею линию. Правда если заглянуть в настройки кисти, выяснится, что они бывают разных форм, жесткостей и размеров.
- Ластиком вы удалите не удавшиеся части нарисованного вами рисунка. Работает он по тому же принципу, что и кисть. Отличается от нее только тем, что стирает, а в остальном у них даже настройки похожи.
- Заливкой можно закрасить выбранную область целиком.
- Градиентом между областями заливки создают плавный переход. Они имеют разную форму и направление.
Учимся рисовать прямую линию в фотошопе
Есть два способа нарисовать прямую линию в фотошопе. Программный инструмент «линия», который строит линию на двух конечных точках. Выбирается значком на панели инструментом или кнопкой «U», так же вы контролируете его толщину и размер.
Второй способ это инструмент кисть, он тоже рисует линию на двух конечных точках, но для этого придется зажать клавишу Shift.
Учимся рисовать кривую линию
Кривую линию либо рисуют от руки Кистью или Карандашом. Либо искривляют с помощью инструментов уже существующую прямую линию. Это не требует каких-либо знаний, и вы всегда можете попробовать это на практике. Дерзайте!
Видео уроки
- Белая мышь толкование по соннику
- Плавание, Юлия Ефимова: биография участницы Олимпиады в Рио
- Святой преподобный антоний римлянин, новгородский чудотворец
- Рецепт: Печенье "Кинако" - из соевой муки Соевая мука что
- Чем полезно соевое молоко для красоты и здоровья и как его приготовить дома Соевое молоко из соевых бобов
- Имитированная икра: из чего её делают, польза и вред
- Рецепт: Мясные клубочки - в слоеном тесте запеченные в духовом шкафу Ингредиенты на мясные клубочки в слоеном тесте
- Замороженная вишня – калорийность продукта; как заготовить на зиму в домашних условиях с видео; применение в кулинарии; польза и вред
- Лев и Близнецы: совместимость двух сильных знаков Лев и близнецы гороскоп
- Интересные факты о киевском софийском соборе
- Фенол сообщение. Применение фенола. Физические свойства фенола
- Рубль — круглый: смотри, чтоб не укатился
- Какие желания можно загадать?
- Андреевская церковь – шедевр архитектурного стиля барокко
- К чему снится лошадь женщине, незамужней девушке, беременной?
- Как приготовить сырный крекер
- Гороскоп — Весы Гороскоп с 18 по 25 сентября
- К чему снятся татуировки: значение сна
- Икона спиридона тримифунтского в чем помогает
- День народного единства - история появления праздника